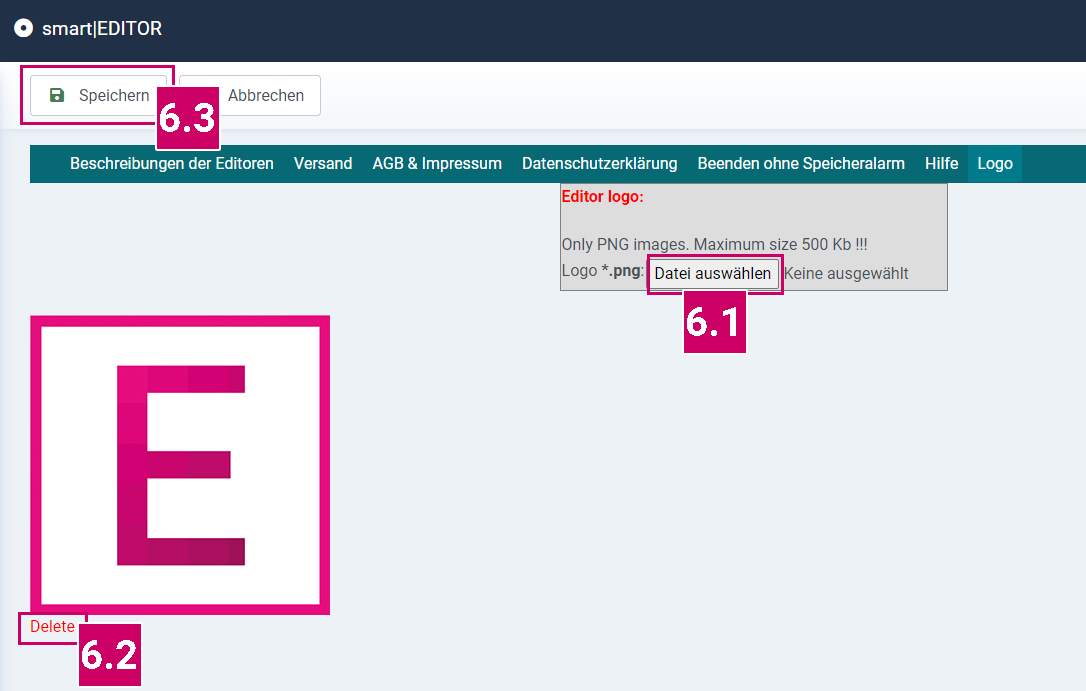SOFTWARE
DEVELOPMENT
In diesem Bereich haben Sie die Möglichkeit, Editorinterne, zetrale informationsinhalte zu bearbeiten und an zu passen.
Sie erreichen diesen über das Hauptmenü unter: smart|EDITOR > Inhalte:
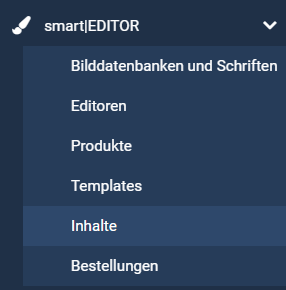
Oder Über das Dashboard unter: Editor Settings >
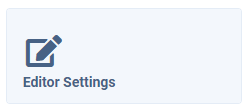
> Inhalte
1. Beschreibungen der Editoren
In diesem Bereich haben Sie die Möglichkeit, Inhalte zu bearbeiten, welche beim Starten des jeweiligen Editors als Popup eingeblendet werden.
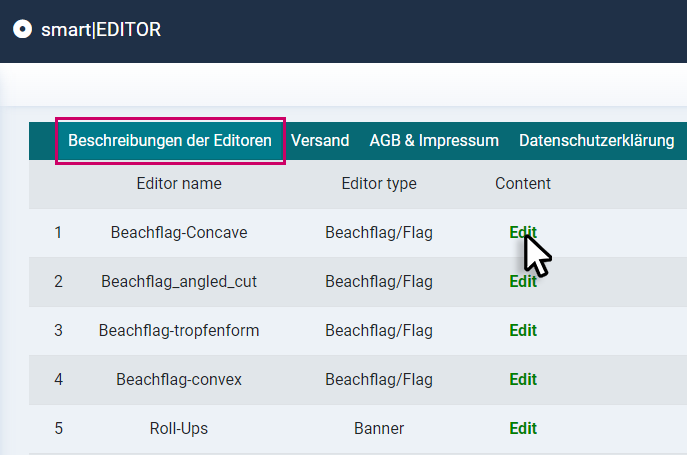
1. Mit einem Klick auf Edit in der Spalte Content, gelangn Sie in den Bereich wo Inhalte untergebracht werden können:
1.1 Über diese Tabs können Sie zwischen den jeweiligen Sprachen wechseln in welchen die Inhalte präsentiert werden sollen.
1.2 Hier können Sie Inhalte im Text-, und html Format eintragen, dabei bietet die Werkzeugleiste unten einige Funktionalitäten.
1.3 Mit einem Klick auf Save speichern Sie alle Einträge
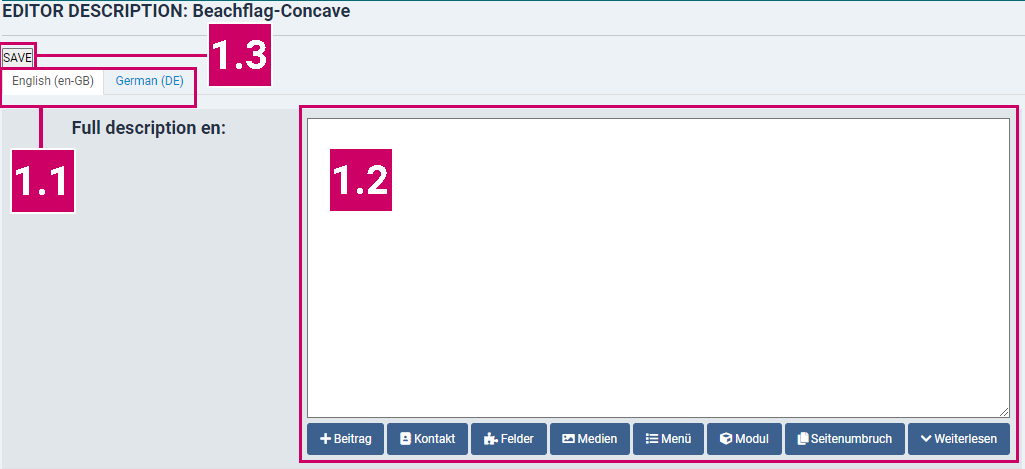
2. Versand
Hier kann ein Editor - interner Link zu den Versandinformationen in den jeweiligen Sprachvarianten eingefügt werden.
Speichern Sie die Einträge mit Save
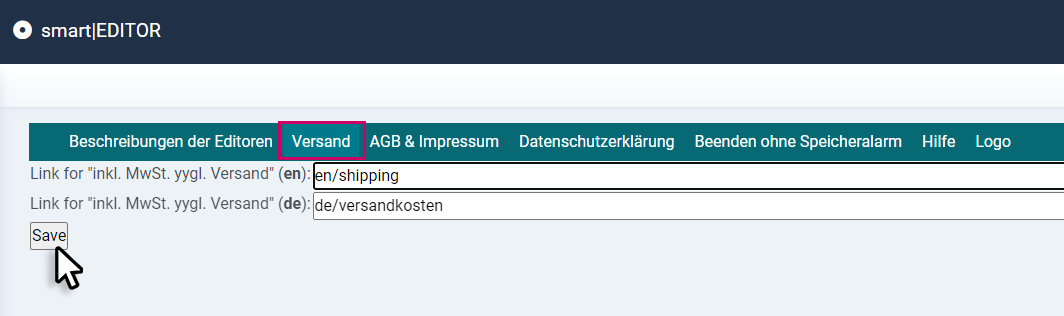
Dieser ist dann im Editor Frontend rechts unten, unter dem Preis abrufbar:
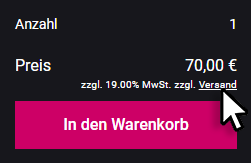
3. AGB & Impressum
Hier können Editor - interne Links zu den AGBs & Impressum in den jeweiligen Sprachvarianten eingefügt werden.
Speichern Sie die Einträge mit Save
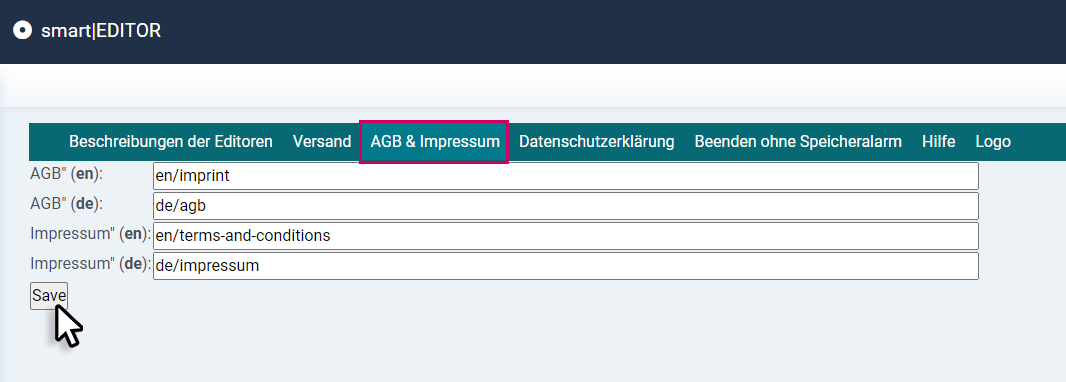
Diese sind dann im Editor Frontend oben, links abrufbar:
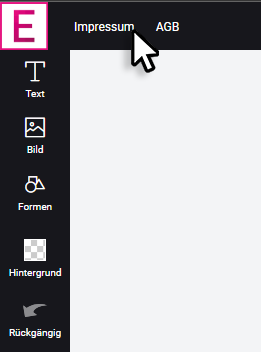
4. Datenschutzerklärung
Hier können Editor - interne Links zu der Datenschutzerklärung in den jeweiligen Sprachvarianten eingefügt werden.
Speichern Sie die Einträge mit Save

Diese sind dann im Editor Frontend oben, links abrufbar:
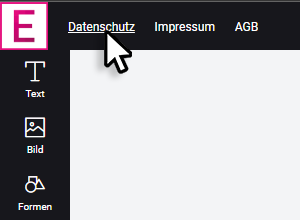
5. Beenden ohne Speichern - Alarm
Hier können Sie die Benachrichtigung anpassen welche erscheinen soll wenn der User den Editor schlißen möchte ohne sein Design gespeichert zu haben.
Speichern Sie die Einträge mit Save
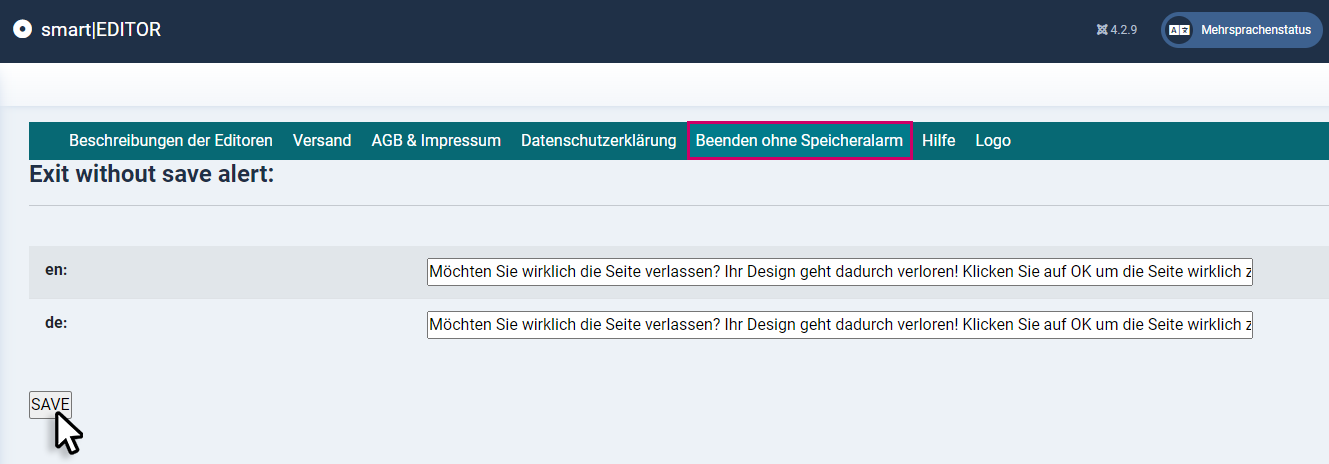
6. Logo
Hier können Sie das/die Logo/Grafik hoch laden, welches/welche beim Start des Editors eingeblendet wird.
6.1 Über den Button Datei auswählen, wählen Sie die Bilddatei aus. (Es wird empfohlen, das png Format von 1000x1000px nicht zu überschreiten).
6.2 Mit Delete löschen Sie das aktuelle Logo (Wird erst nach dem Klick auf Speichern (6.3) wirksam).
6.3 Speichern Sie die Einstellung.