SOFTWARE
DEVELOPMENT
In den folgenden Schritten sehen Sie, wie Sie das Zahlungssystem Paypal API in Ihrem SmartShop mit Ihren PayPal API-Anmeldedaten einrichten.
1. Melden Sie sich bei Ihrem Paypal-Konto an und gehen Sie zu den Kontoeinstellungen:
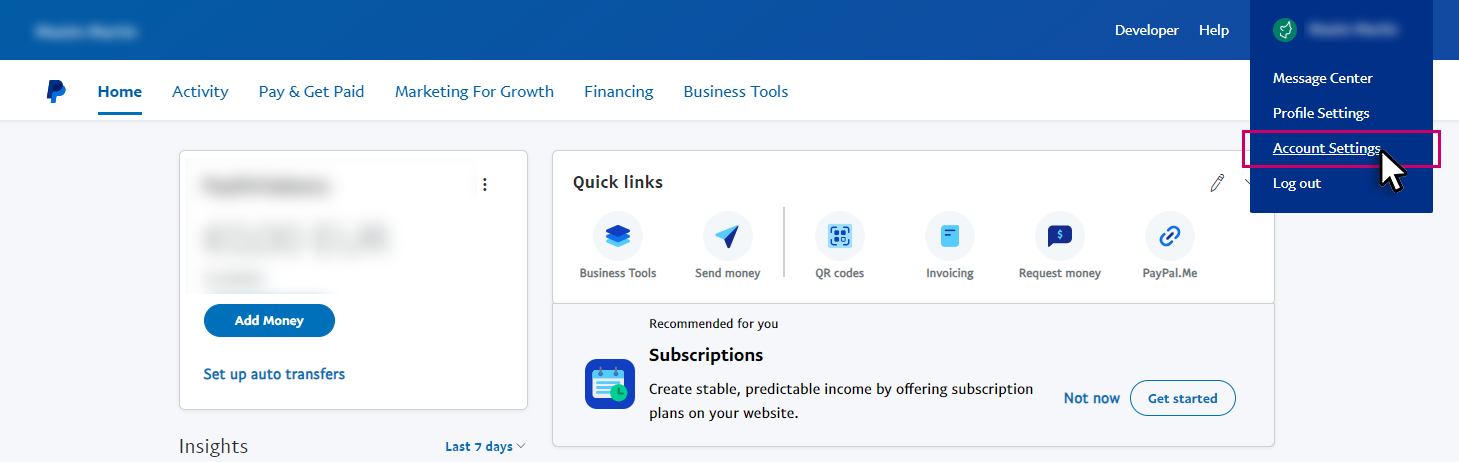
1.2 Gehen Sie zu Kontozgriff > API-Zugriff und klicken Sie auf Bearbeiten
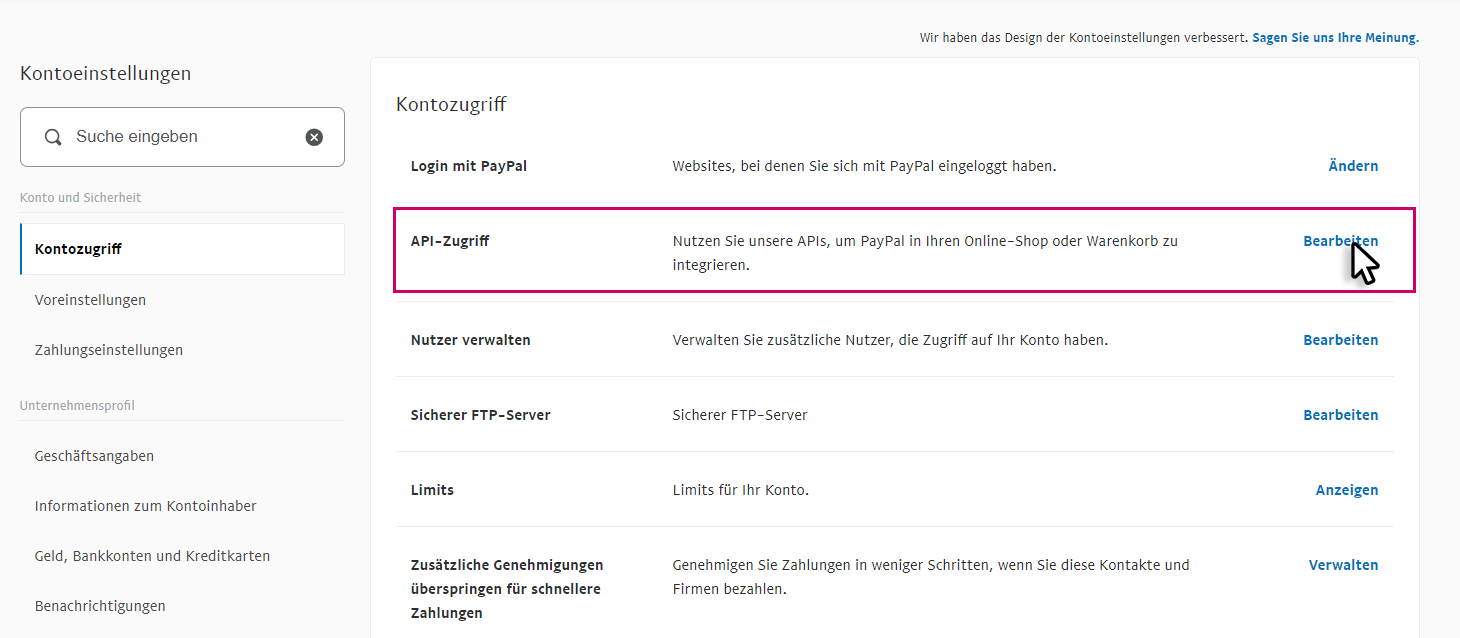
1.3 Im nächsten Fenster wählen Sie: NVP/SOAP-API-Integration (ggf. scrollen Sie dazu nach unten):

1.4 Im darauf folgenden Fenster erscheinen nun die Daten, welche Sie markieren und in die Zwischenablage speichern können:
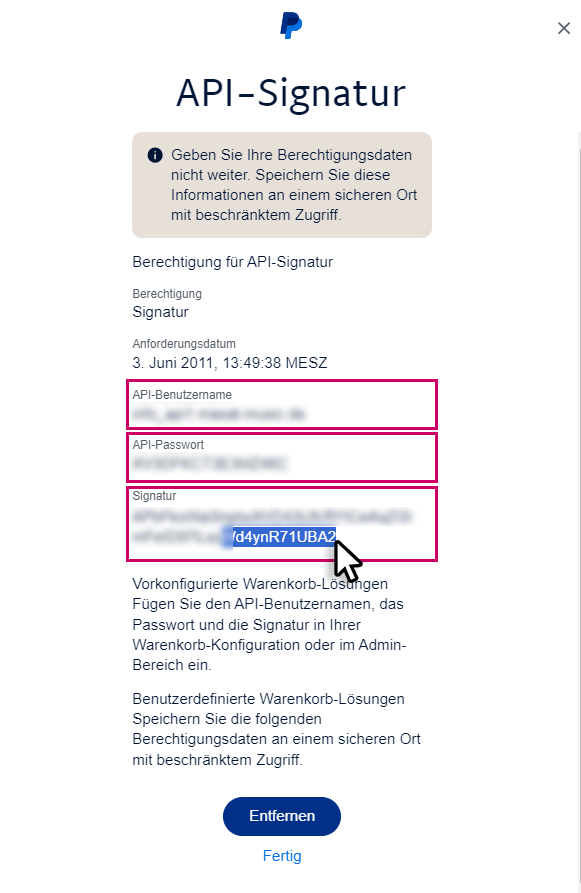
2. Unter: smartSHOP > Optionen > Zahlungssysteme finden Sie die Übersicht der Zahlungssysteme.
Öffnen Sie die PayPay API-Einstellungen, indem Sie auf den Titel klicken.
(Falls das Plugin noch nicht in Ihrem Shop installiert ist, wenden Sie sich bitte an unser Projektmanagement).
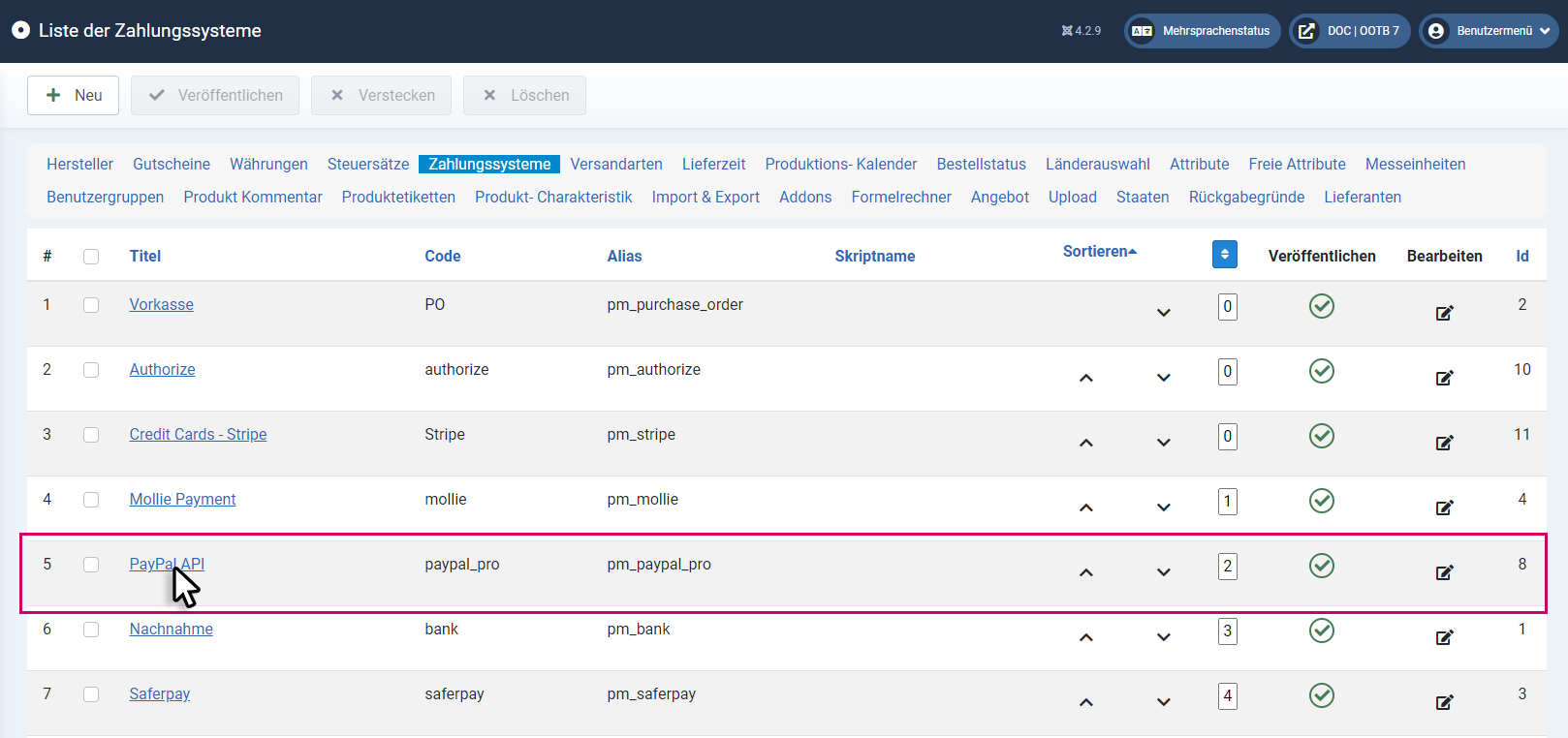
2.1 In the Config tab, you can make settings for the connection of the API and enter the credentials:
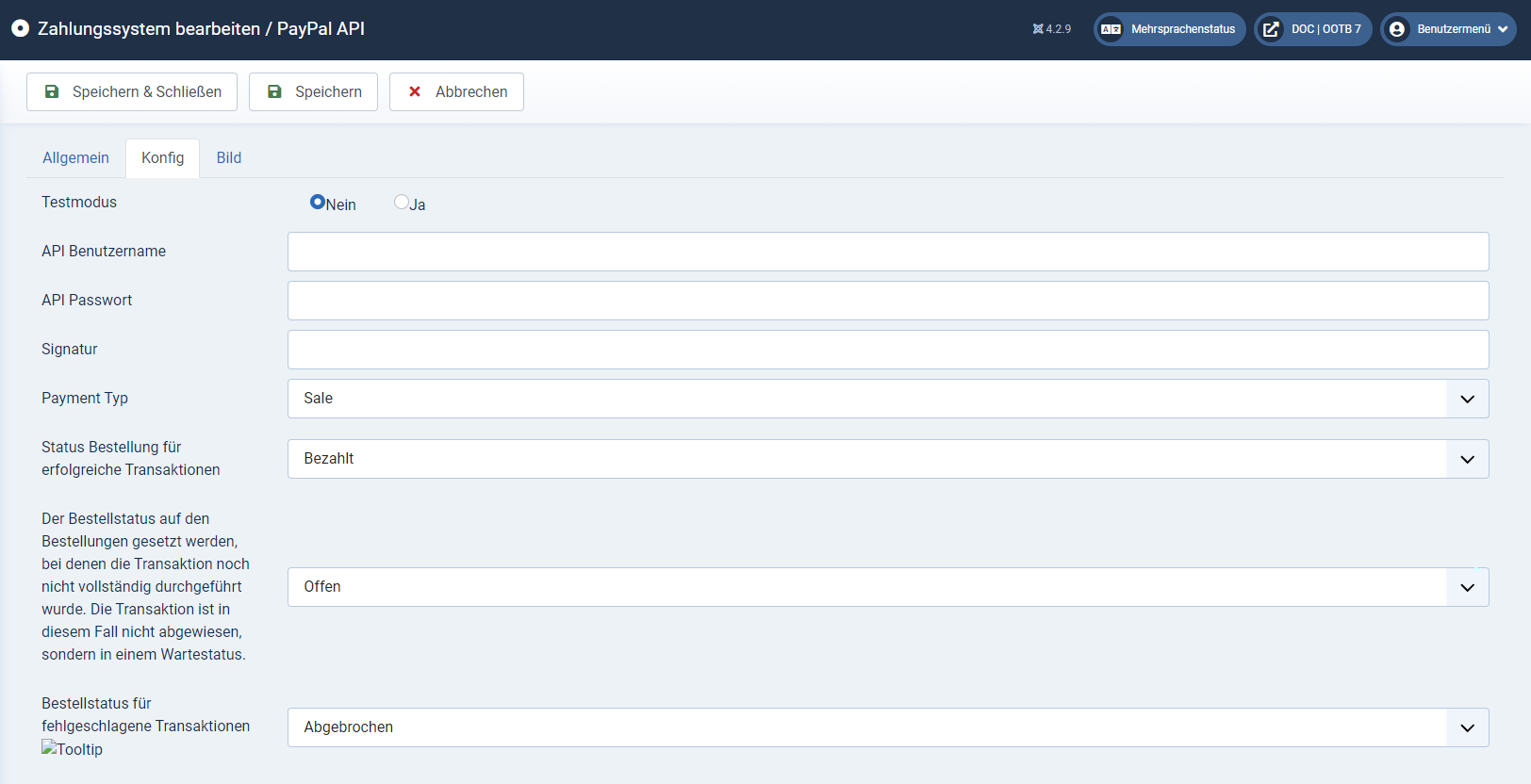
Testmodus
Hier wird der Testmodus ein- und ausgeschaltet.
Wichtig: Wenn Sie den Testmodus nutzen wollen, sind hier separate Zugangsdaten erforderlich.
API-Benutzername
Kopieren Sie aus dem Backend Ihres PayPal-Kontos (Schritt: 1.4) und fügen Sie hier ein
API-Kennwort
Kopieren Sie aus dem Backend Ihres PayPal-Kontos (Schritt: 1.4) und fügen Sie es hier ein
Unterschrift
Kopieren Sie aus dem Backend Ihres PayPal-Kontos (Schritt: 1.4) und fügen Sie es an dieser Stelle ein
Payment Typ:
Hier können Sie zwischen 3 verschiedenen Zahlungsoptionen wählen:
Sale - die Zahlung erfolgt sofort
Autorization - Zahlung wird für bis zu 29 Tage reserviert
Order - Zahlung wird nicht direkt angefordert / reserviert
Bestellstatus für erfolgreiche Transaktionen
Hier stellen Sie ein, auf welchen Bestellstatus (z.B. Bezahlt) die Bestellung gesetzt werden soll, wenn das Geld erfolgreich eingegangen ist.
Der Auftragsstatus, auf den Aufträge gesetzt werden, bei denen die Transaktion noch nicht abgeschlossen ist. In diesem Fall wird die Transaktion nicht abgelehnt, sondern in einen Wartestatus versetzt.
Hier stellen Sie des Weiteren ein, auf welchen Auftragsstatus Aufträge gesetzt werden, bei denen die Transaktion noch nicht vollständig ausgeführt oder fehlgeschlagen sind. In diesem Fall wird der Vorgang nicht abgelehnt, sondern in einen Wartestatus versetzt.
Klicken Sie auf Speichern & Schließen, um die Einstellungen zu speichern.