SOFTWARE
DEVELOPMENT
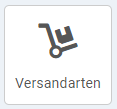
Über die Schaltfläche bzw. das Menü erscheint die Übersicht aller bisher angelegten Versandarten:
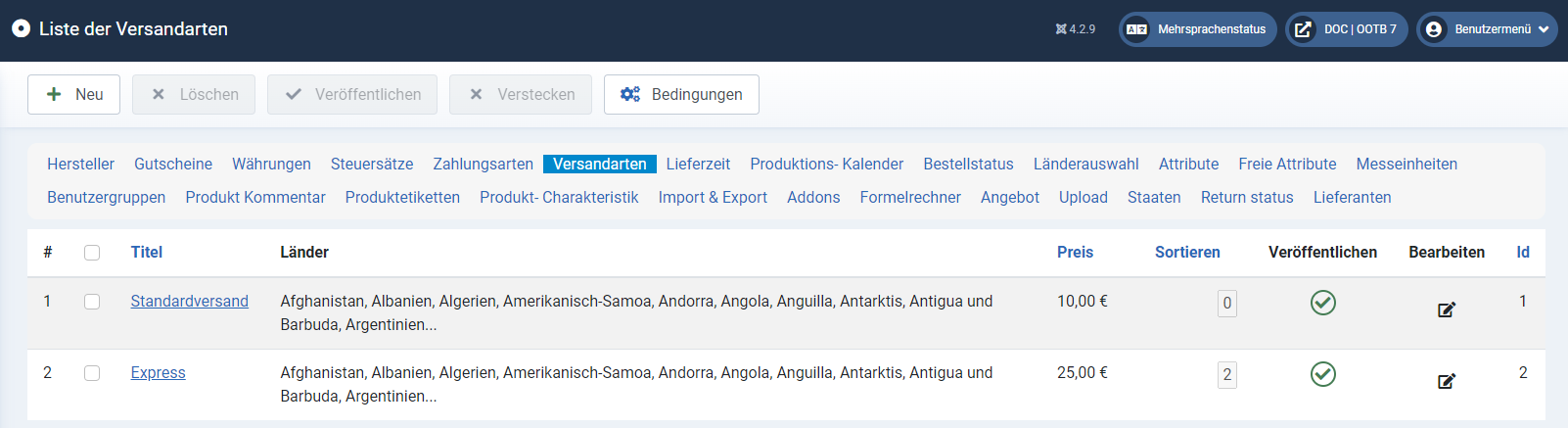
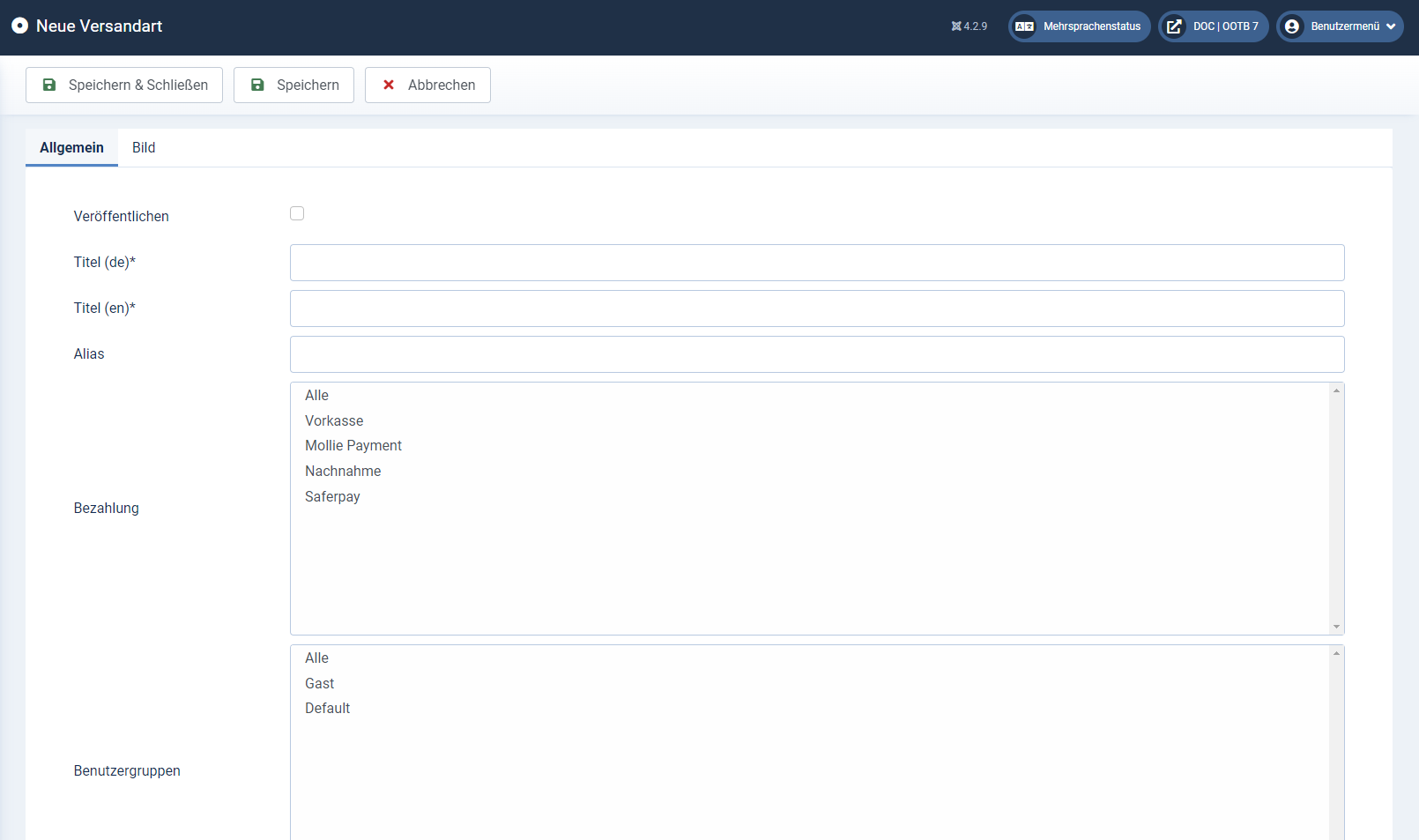

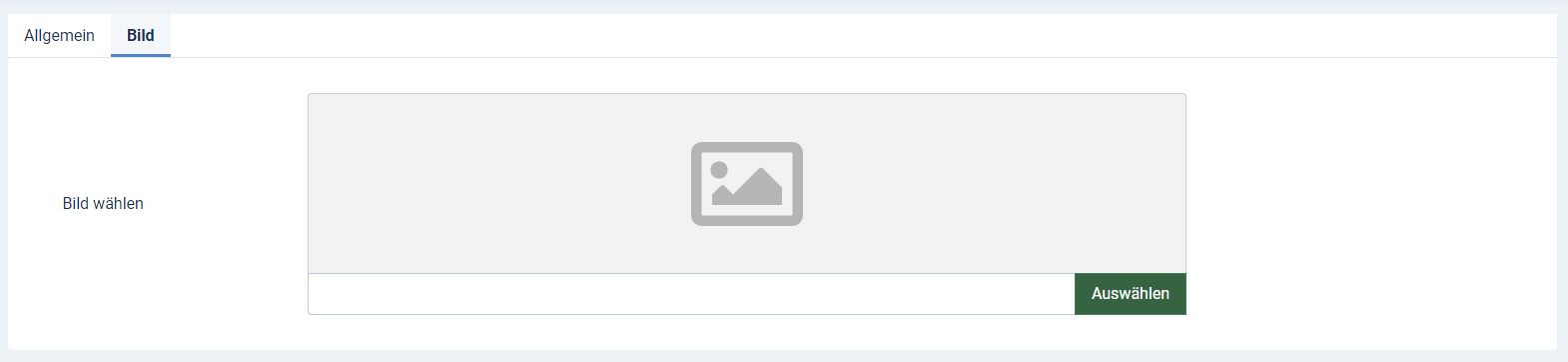

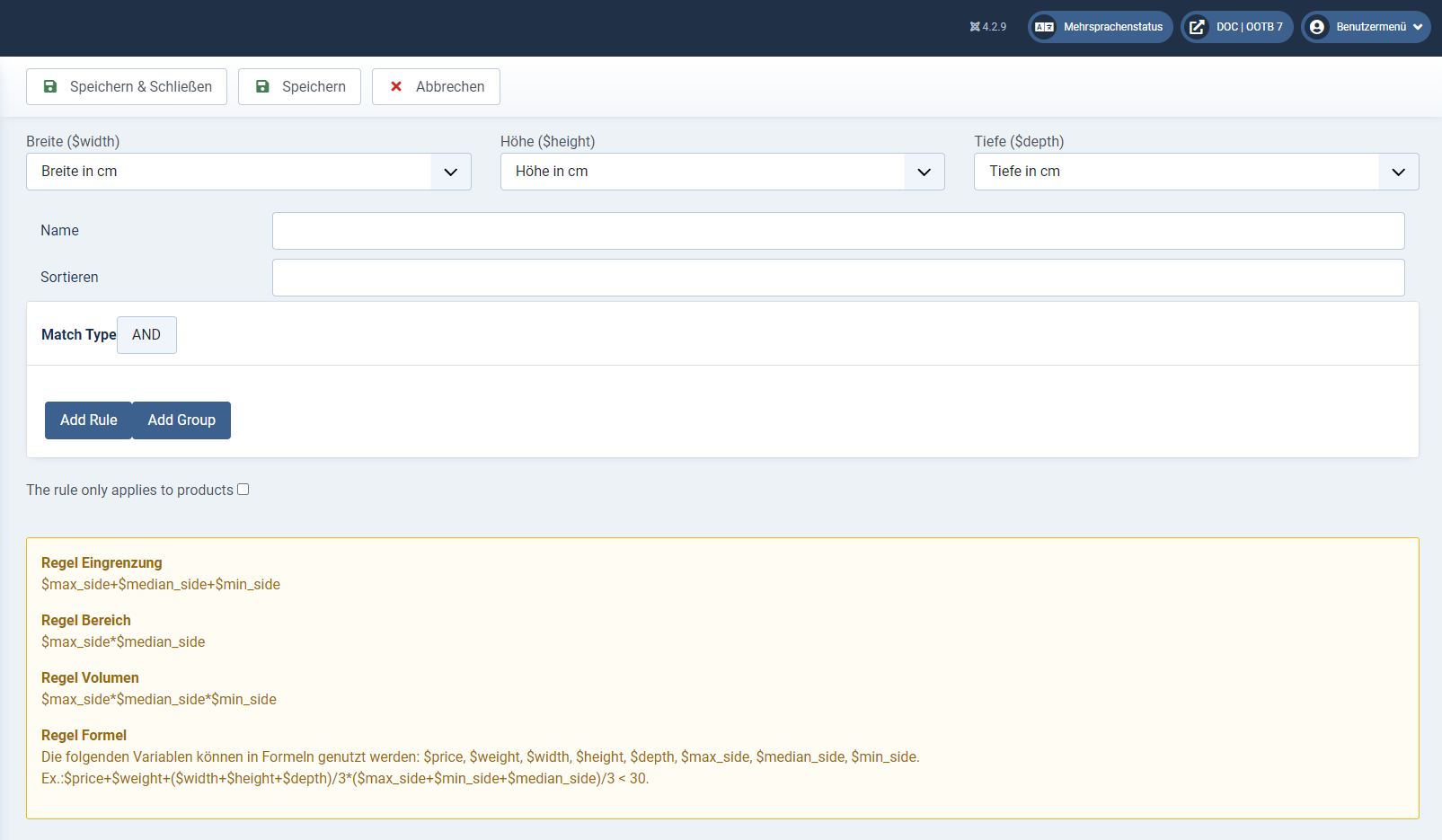

Die vorkonfigurierten Versandarten Standardversand und Express können Sie per Klick in der Spalte Titel oder Bearbeiten aufrufen und bearbeiten.
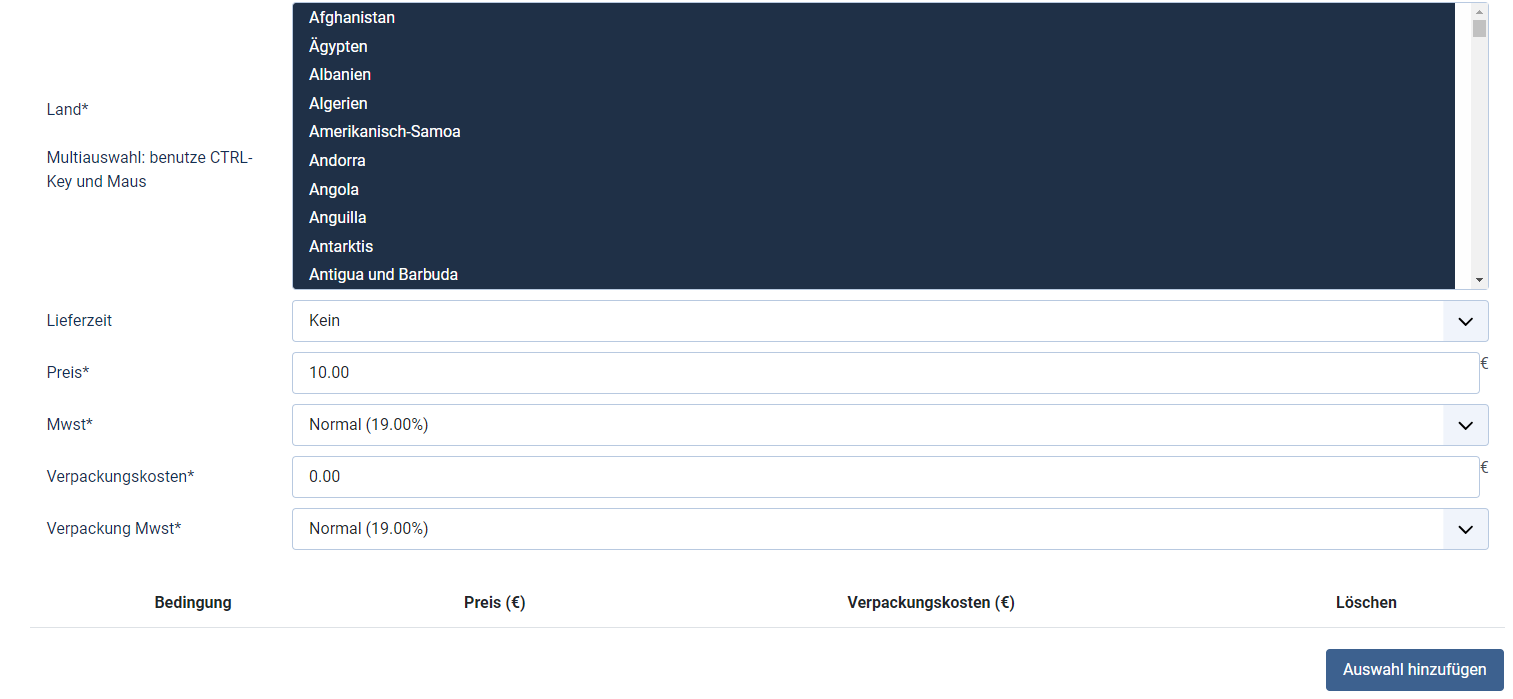
Land* (Pflichtfeld)
Wählen Sie ein oder mehrere Länder aus, für die die Versandkosten gelten sollen. Die Liste enthält alle unter Länderauswahl angelegten Länder.
Lieferzeit
In diesem Dropdownfeld können Sie die passende (zuvor angelegte) Lieferzeit auswählen.
Preis* (Pflichtfeld)
Geben Sie hier die Versandkosten an.
Mwst* (Pflichtfeld)
Wählen Sie die passende Mehrwertsteuer (unter Steuersätze angelegt) aus dem Dropdownfeld.
Verpackungskosten* (Pflichtfeld)
Geben Sie hier die entsprechenden Verpackungskosten ein.
Verpackung Mwst* (Pflichtfeld)
Wählen Sie die passende Mehrwertsteuer (unter Steuersätze angelegt) aus dem Dropdownfeld.
Gewichtabhängige Versandkosten können unterhalb dieser Felder in Tabellenform eingegeben werden. Für einen neuen Datensatz klicken Sie auf Auswahl hinzufügen. Wenn Sie "bedingungsabhängige" Versandkosten haben, können Sie hierfür die Felder unterhalb hinzufügen.
Nachdem alle relevanten Daten eingegeben wurden, klicken Sie auf Speichern & Schließen um zurück zur Übersicht zu gelangen. Über die dort angezeigten Buttons können Sie alle vorhandenen Versandkosten verwalten.
Hierzu müssen Sie die Versandkosten über die Checkbox auswählen.