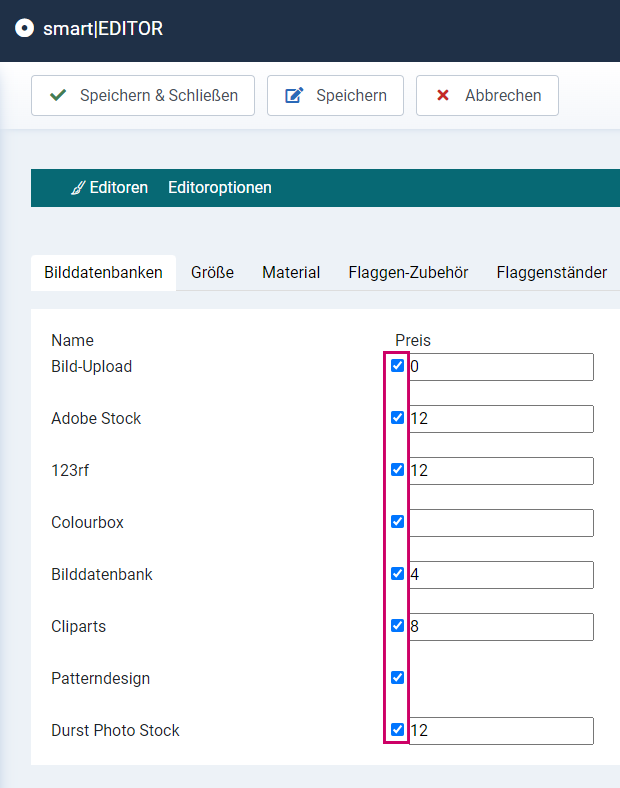SOFTWARE
DEVELOPMENT
Hier können Sie Ihre eigene Sammlung von Cliparts anlegen in welcher Sie Cliparts im svg Fotmat hochladen und diese Ihren Kunden im Editor zur Verfügung stellen können.
Loggen Sie sich ins Backend ihres Shops ein und gehen Sie im Menü unter: smart|EDITOR > Bilddatenbanken und Schriften
Unter dem Tab Cliparts finden Sie die Einstellungen und können Ihre eigenen Bilder und Kategorien verwalten:
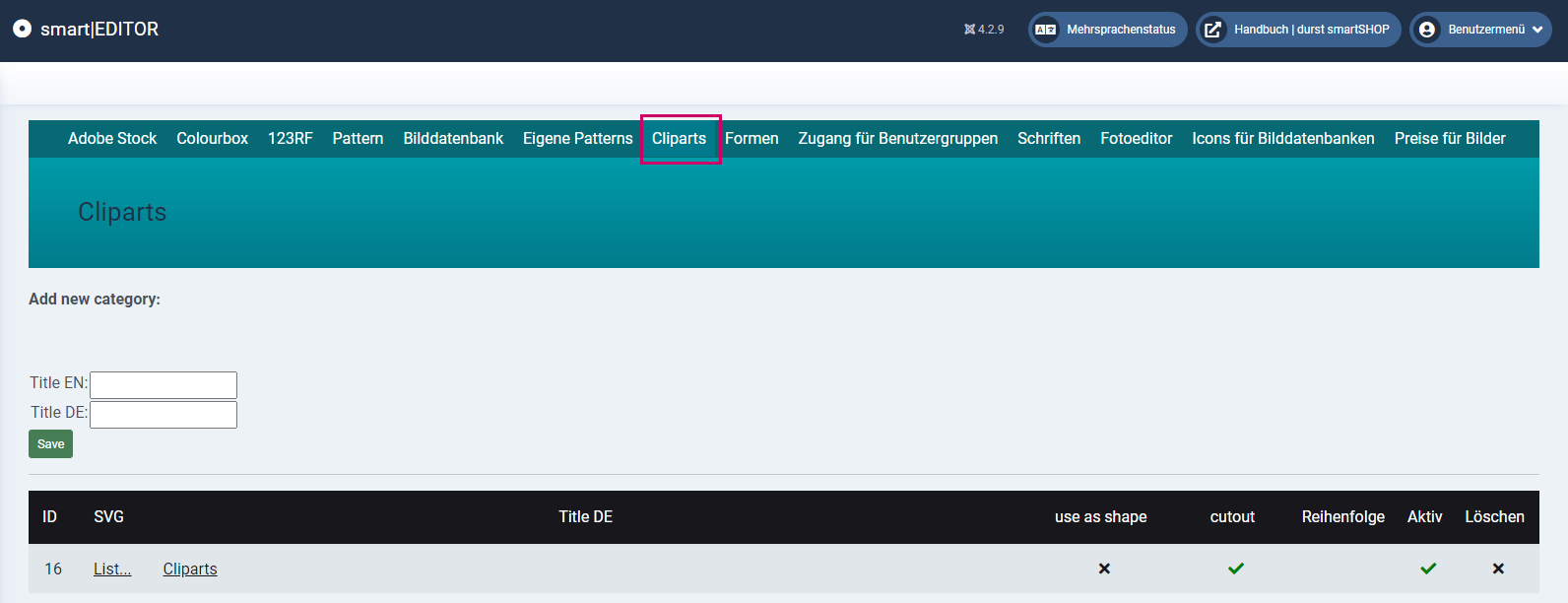
Sie haben die Möglichkeit ihre Clipartdatenbank in Mehrere Kategorien einzuteilen, diese können dann im Editor Frontend unter Bild > Cliparts:
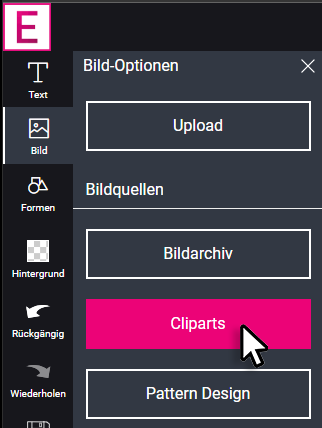
im Auswahlfeld ausgewählt werden:
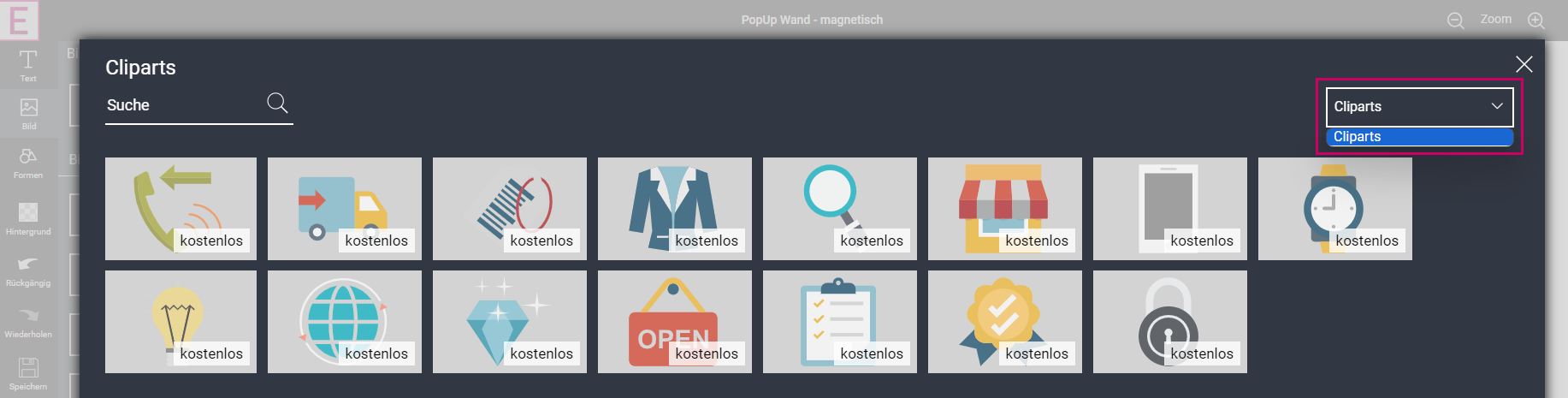
Unter Add new category können Sie eine neue Clipartkategorie anlegen. Dazu vergeben Sie die Titel und klicken anschließend auf Save:

Die neu erstellt Kategorie erscheint danach in der Liste.
Durch Setzen/Entfernen das Hakens in der Spalte Aktiv, wird die jeweilige Kategorie im Frontend ein/ausgeblendet:

Mit dem Klicken auf die Pfeile, kann die Reihenfolge der Kategorien geändert werden:

Durch Setzen/Entfernen das Hakens in der Spalte Coutout, kann die in den Cliparts hinterlegte Schnittkontur ein/ausgeschaltet werden:

Durch Setzen/Entfernen das Hakens in der Spalte use as shape, kann die Verfügbarkeit der Cliparts unter Formen im Editor ein/ausgeschaltet werden:

Mit einem klick in der zweiten Spalte, gelangen Sie in den Verwaltungsbereich der einzelnen Clipartkategorien:
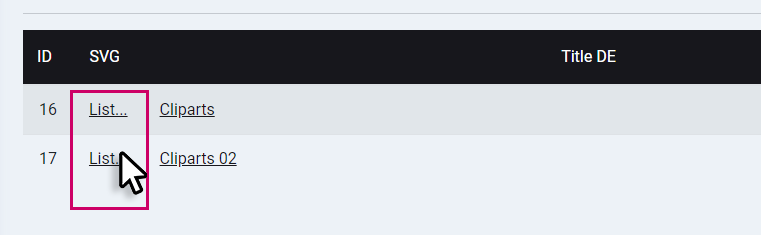
Über +Add photo können Cliparts einzeln einer Kategorie hinzugefügt werden:
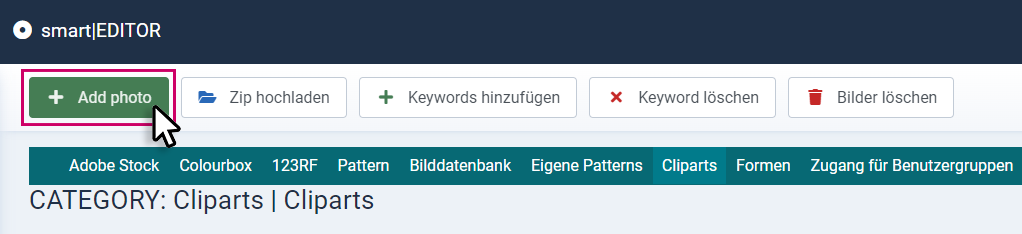
In den darauf hin erscheinenden Feldern, können Sie dem Clipart einen:
- Titel in der jeweiligen Sprache vergeben
- Keywords eintragen (WICHTIG: Keywords müssen durch Kommas (,) getrennt werden).
Über das Auswahlfeld "Category" ordnen Sie den Clipart der gewünschten Kategorie zu.
Unter SVG/PGN: wählen Sie die svg Datei welches hoch geladen werden soll.
Unter SVG Cut: wählen Sie die svg Datei der Schnittkontur, die dem jeweiligen Clipart hinterlegt wird.
Mit Save speichern Sie den Eintrag:
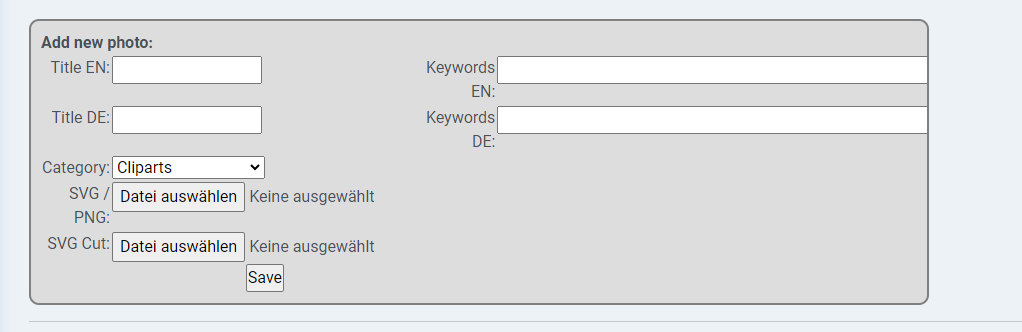
Nach einem erfolgreichen Upload erscheint der Clipart als Eintrag in der Liste.
Zip hochladen
Sie haben zusätzlich die Möglichkeit Cliparts als zip Pakete hoch zu laden.
Mit einem Klick auf Zip hochladen rufen sie ein Fenster auf in welchem Sie mit dem Buttons Datei auswählen und Import ein zip Paket hoch laden können:
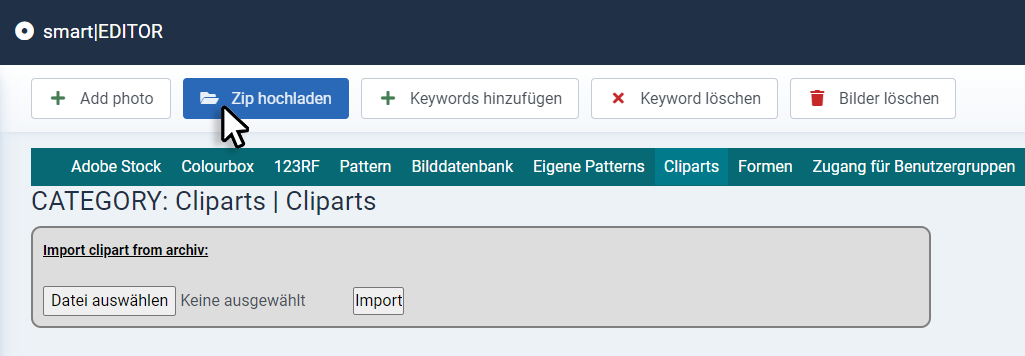
Folgendes ist vor dem zip Upload zu beachten:
- Die svg im zip Paket dürfen nicht in einem Ordner sein (Ein gezippter Ordner kann nicht hoch geladen werden)
WICHTIG:
Prüfen Sie im jeweiligen Editor unter dem Tab "Bilddatenbanken" ob das Bildarchiv aktiviert ist. Dies erkennen Sie am aktiven Haken beim gewünschten Bildarchiv: