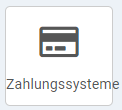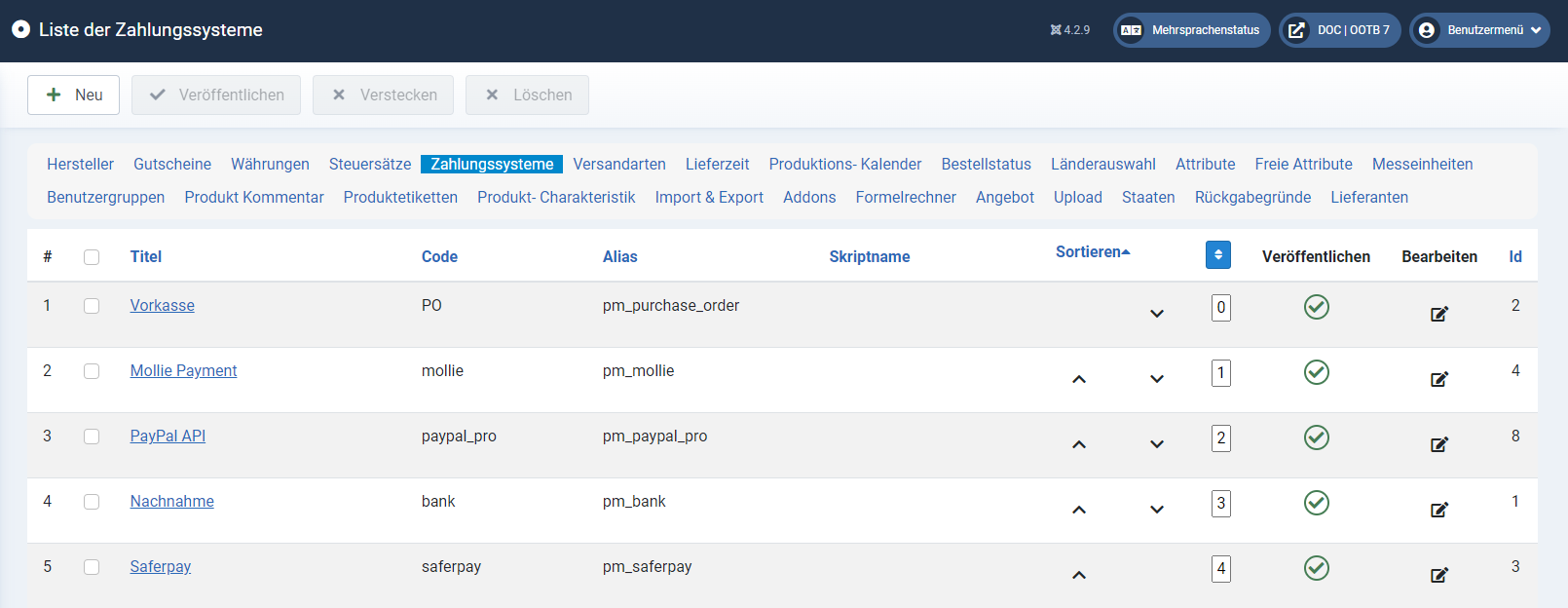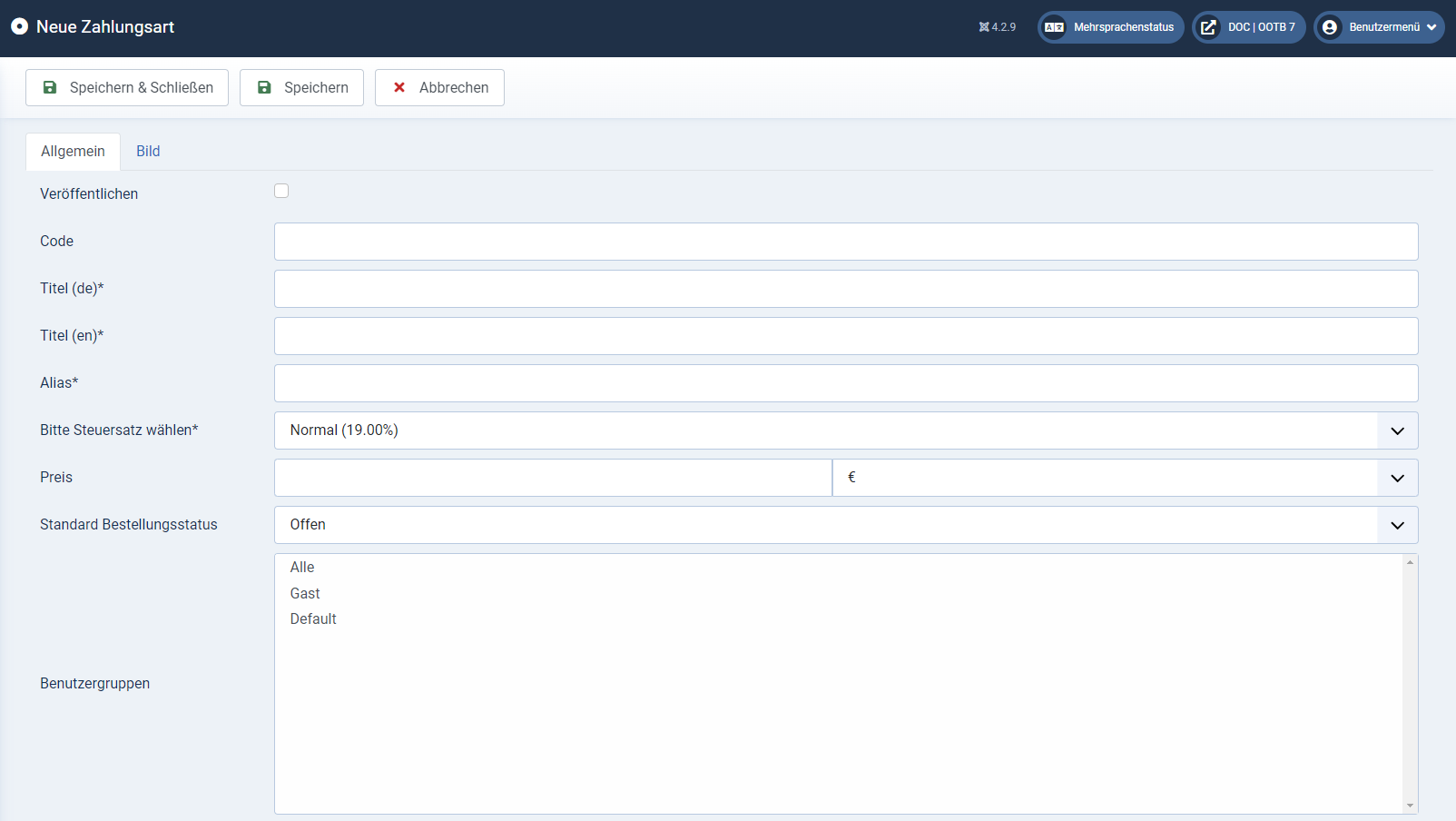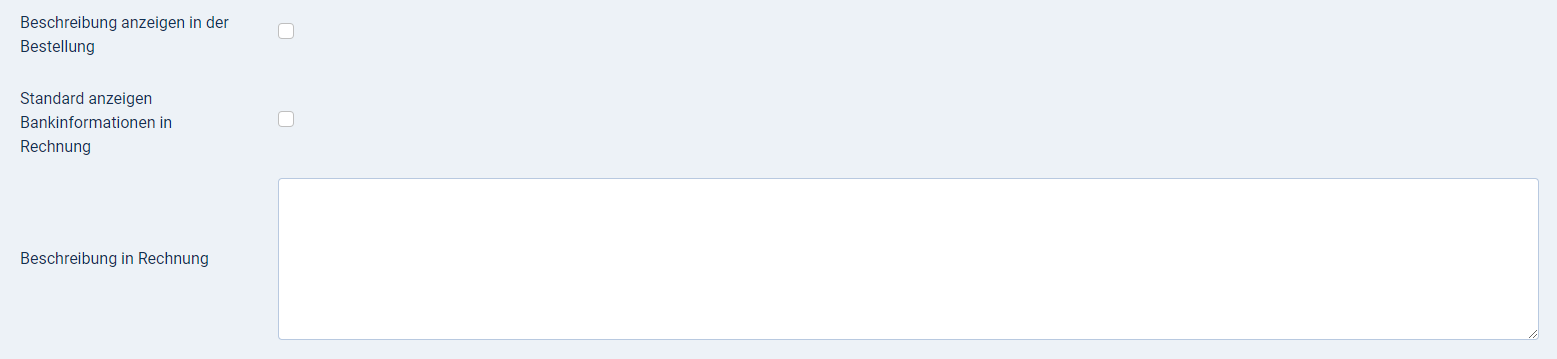Veröffentlichen
Legen Sie fest, ob das Zahlungssystem direkt veröffentlicht werden soll, oder nicht.
Titel* (Pflichtfeld)
Der Titel muss für alle Sprachen als Pflichtfeld eingegeben werden, um ein Zahlungssystem speichern zu können.
Alias* (Pflichtfeld)
Das Alias dient der Zuordnung und muss daher eindeutig sein.
Bitte Steuersatz wählen* (Pflichtfeld)
Wählen Sie den passenden Steuersatz aus, der für das Zahlungssystem verwendet werden soll.
Zusätzliche Steuersätze können unter Optionen > Steuersätze angelegt werden.
Preis
Legen Sie den Preis für die Verwendung des Zahlungssystems fest.
Standard Bestellungsstatus
Legen Sie den Status fest, den eine Bestellung standardmäßig erhält, nachdem ein Kunde dieses Zahlungssystem gewählt hat.
Benutzergruppen
Wählen Sie hier die Benutzergruppen aus, für welche das Zahlungssystem möglich sein soll.
Beschreibung
Hinterlegen Sie eine Beschreibung des Zahlungssystems. Sie können für jede angelegte Sprache einen eigenen Beschreibungstext eingeben.
Mit Hilfe des Editors können Sie den Text - ähnlich wie in bekannten Textprogrammen – formatieren.