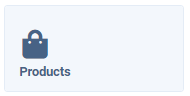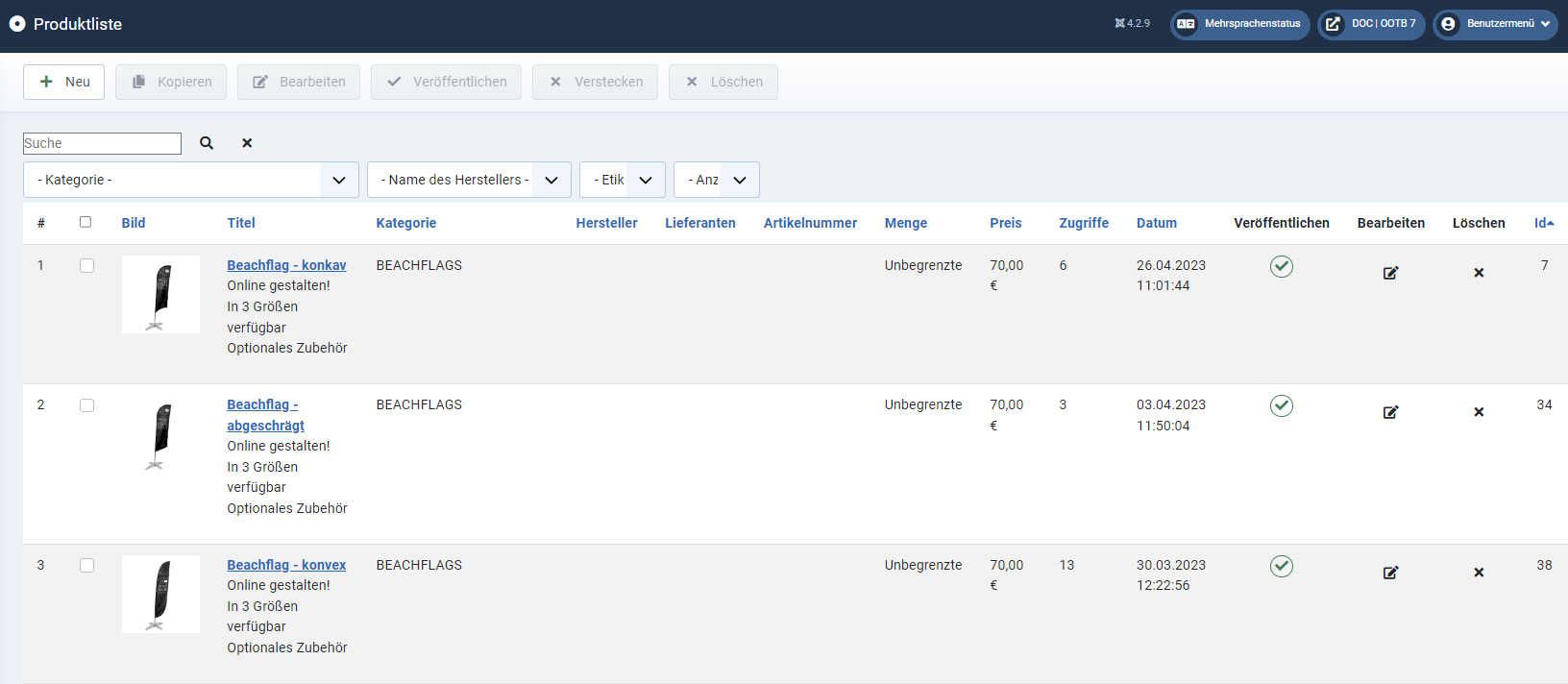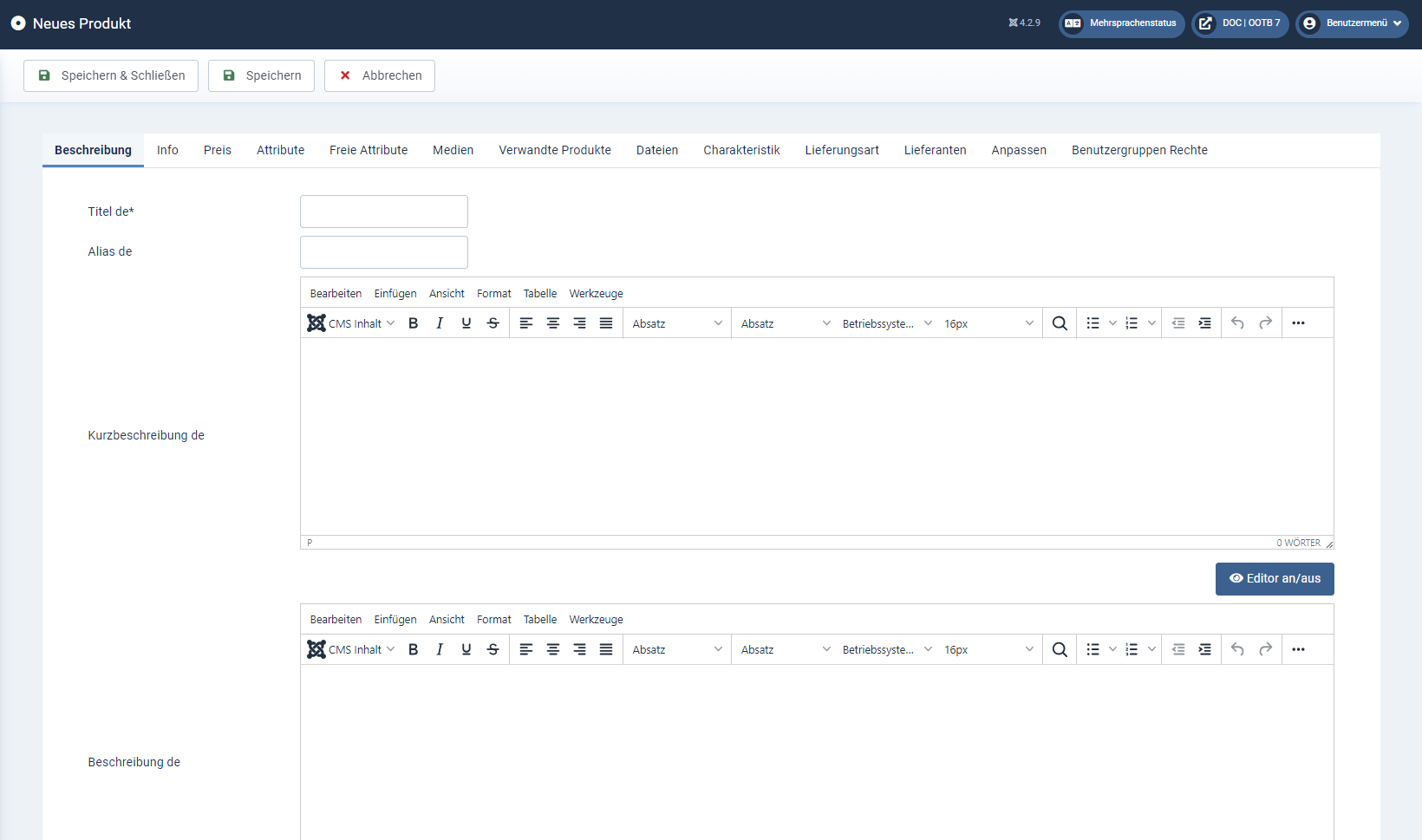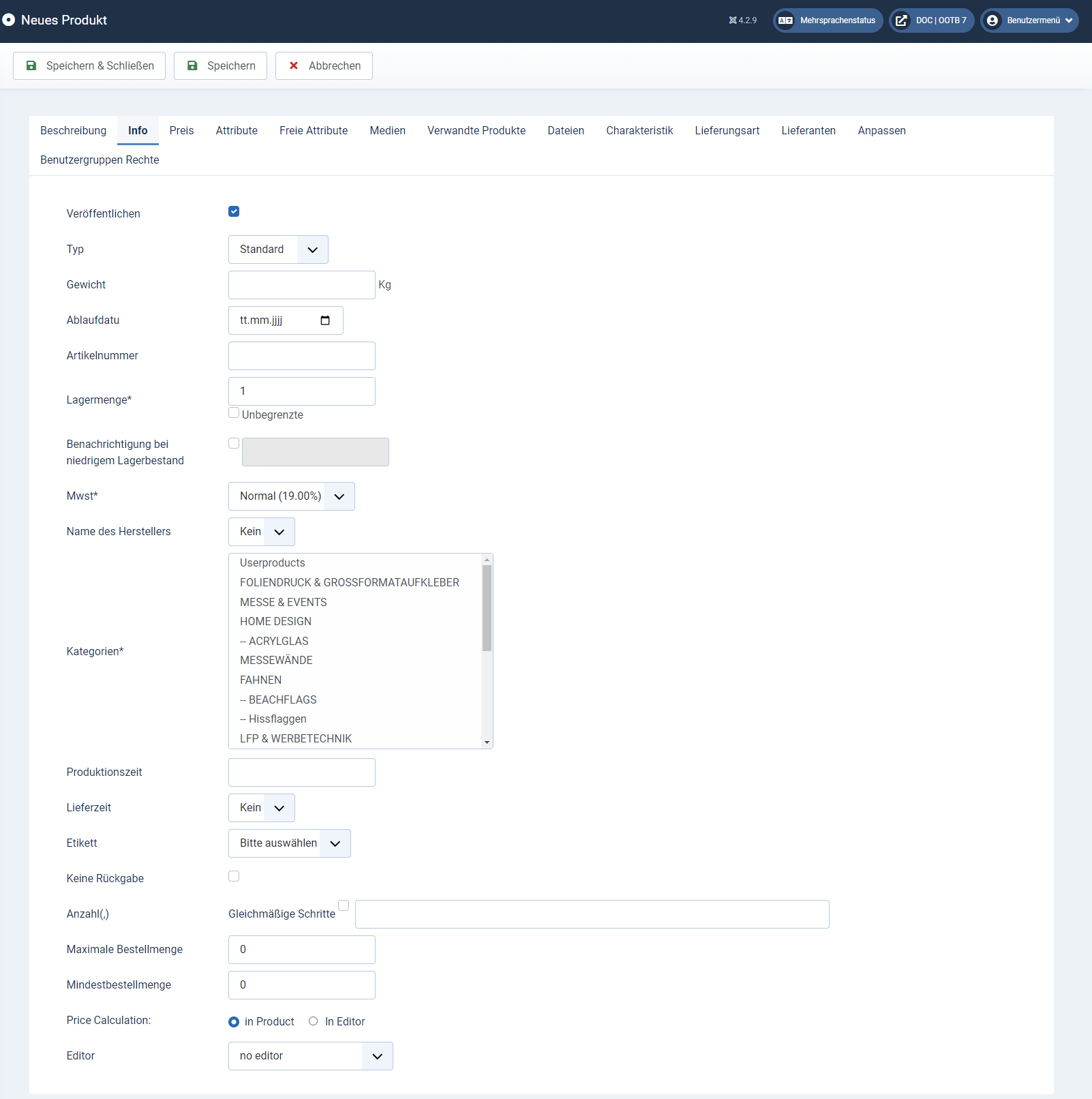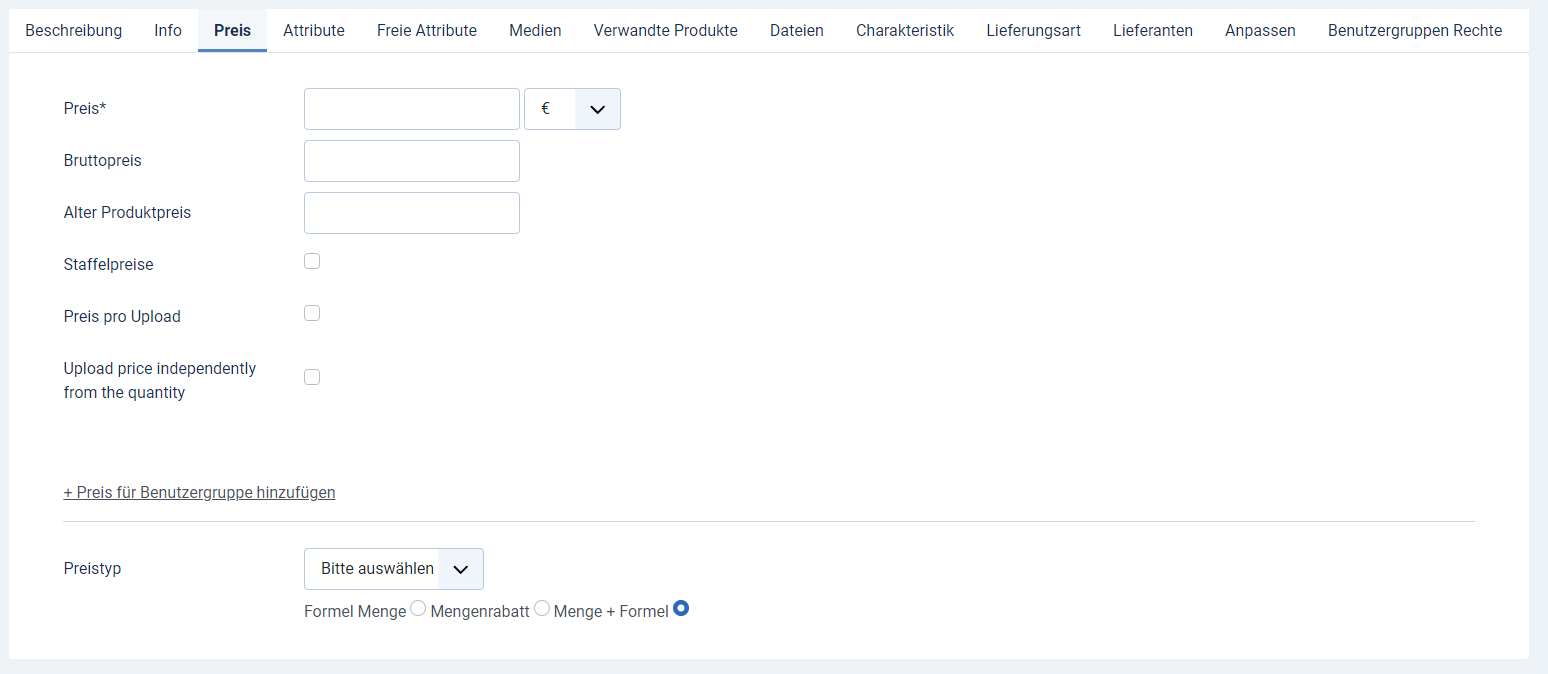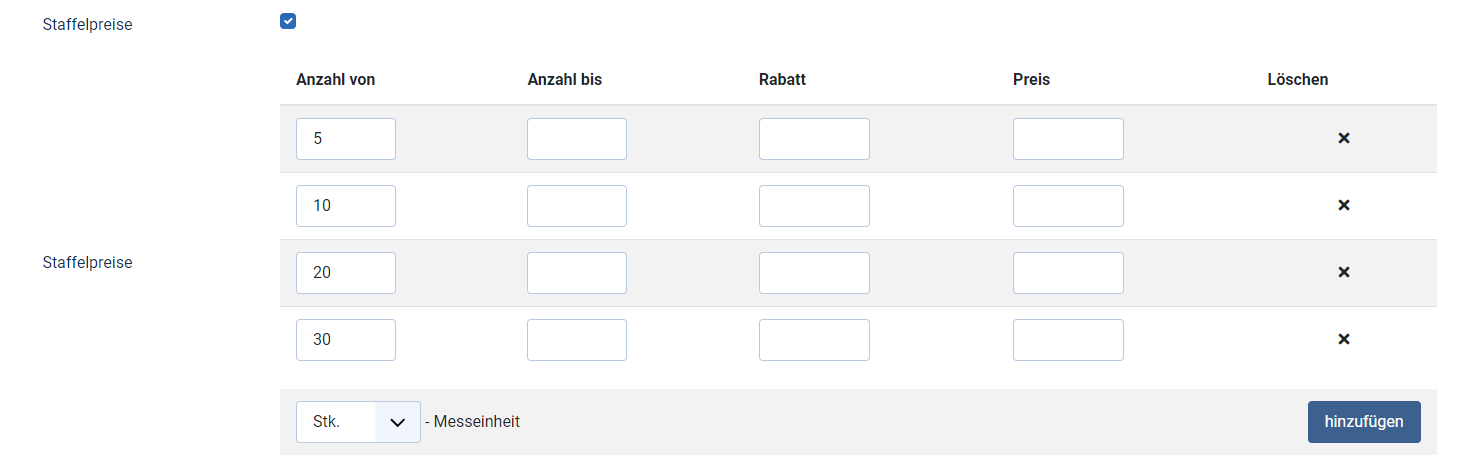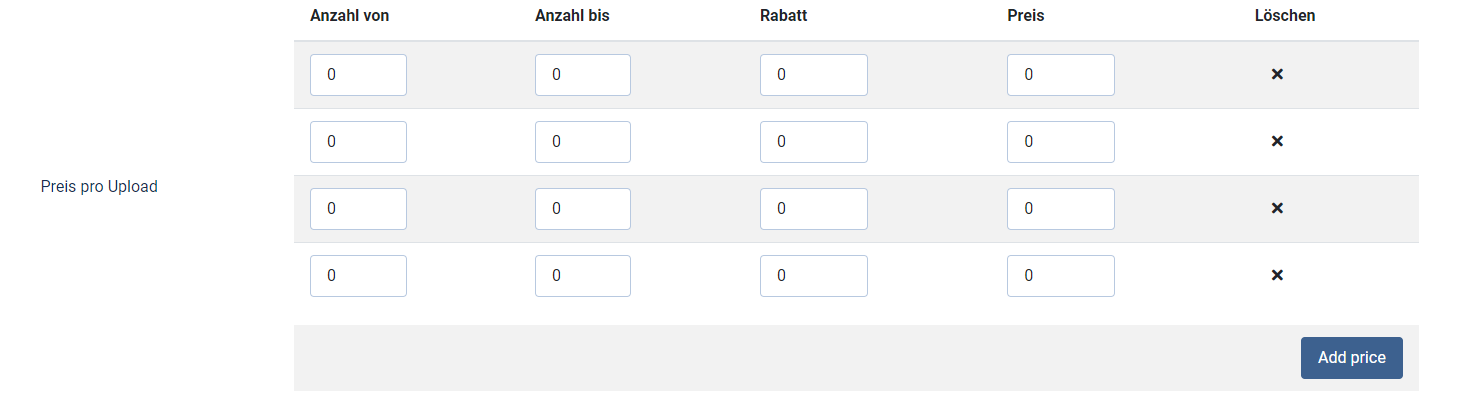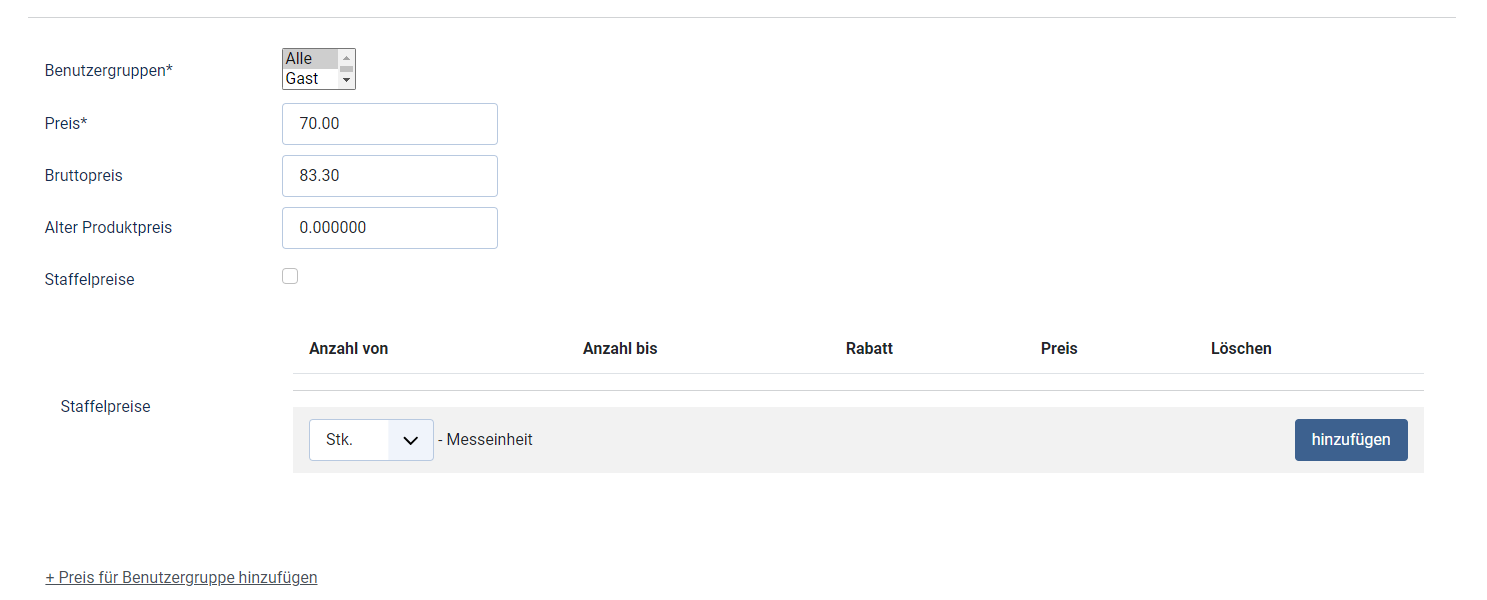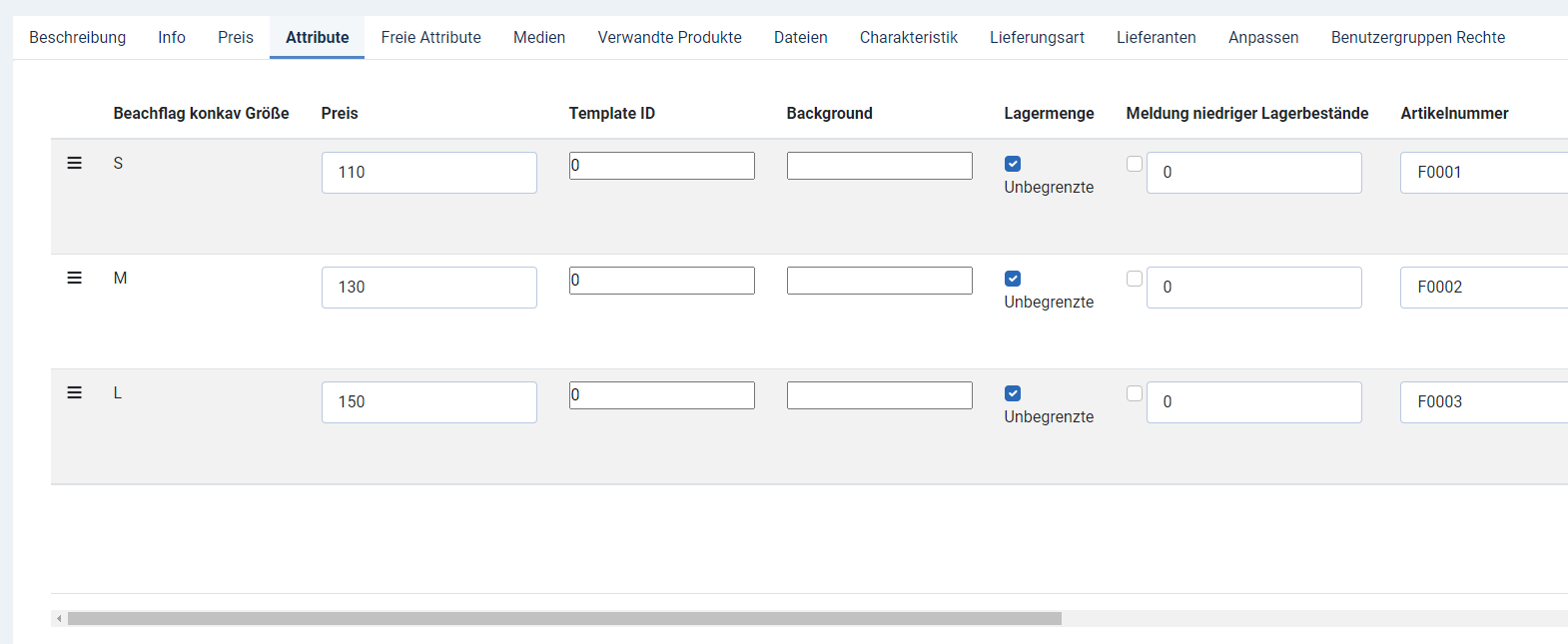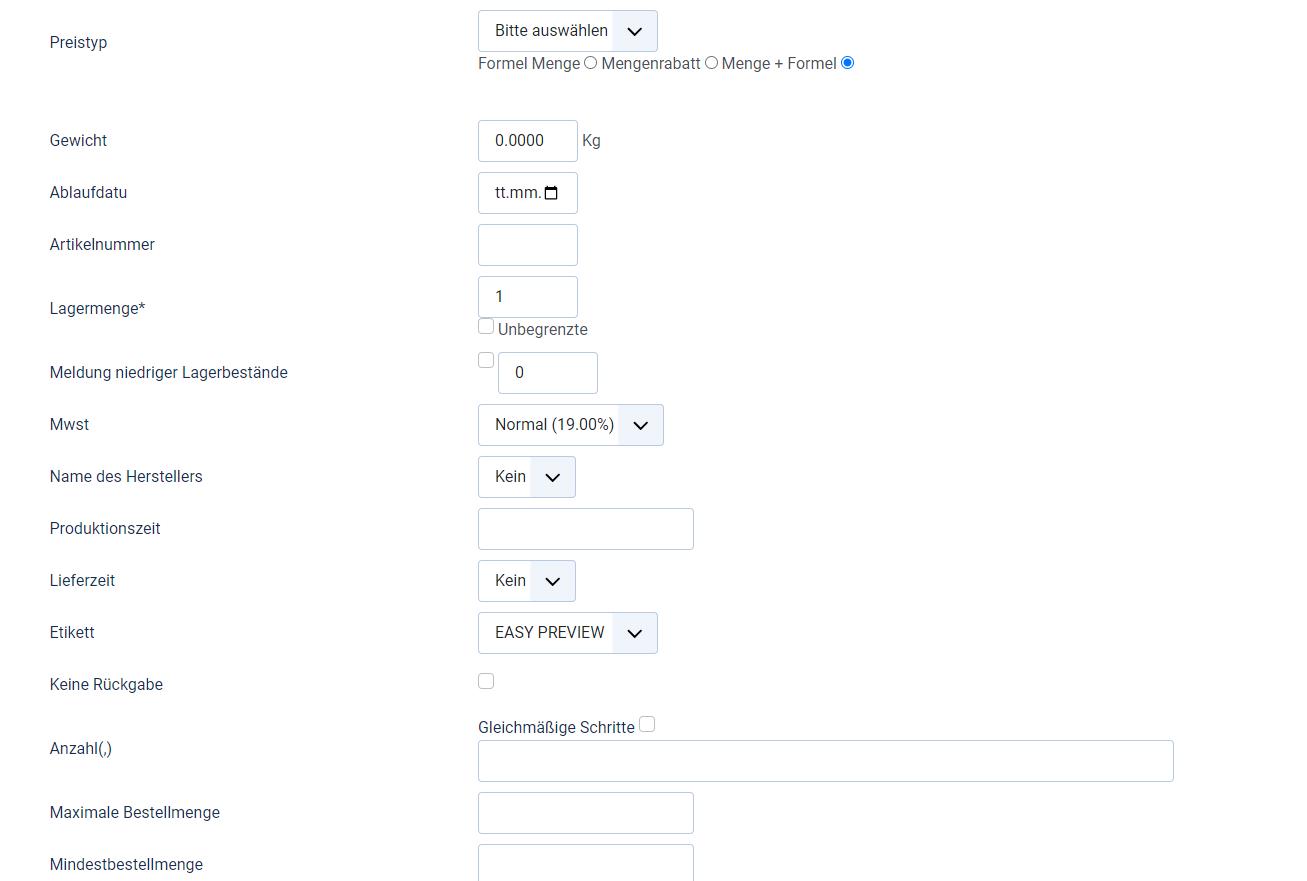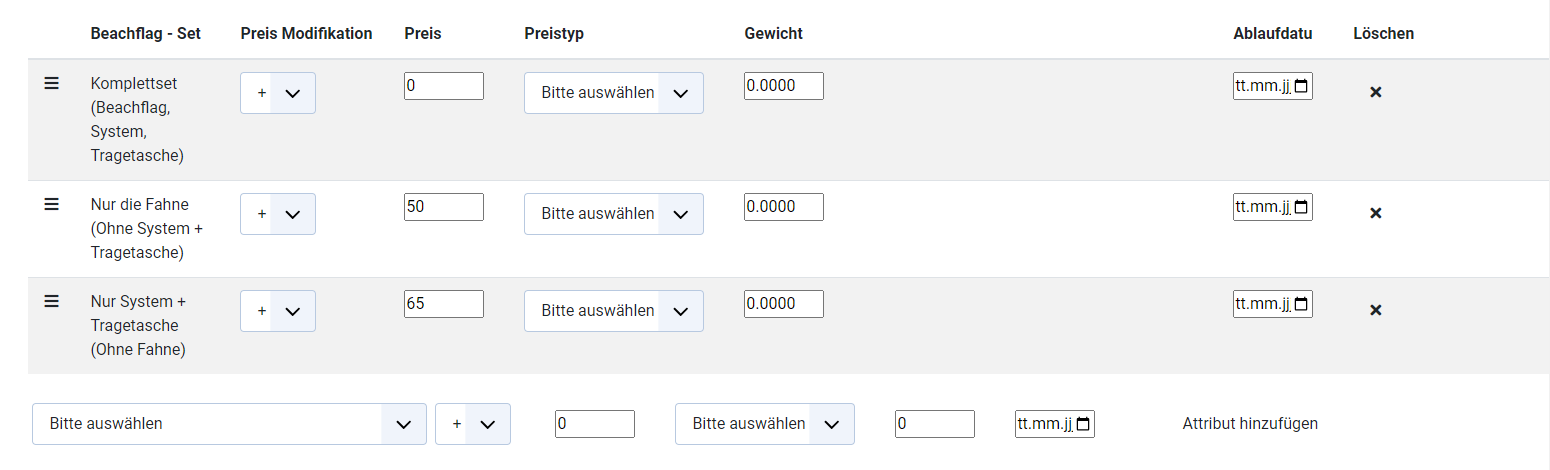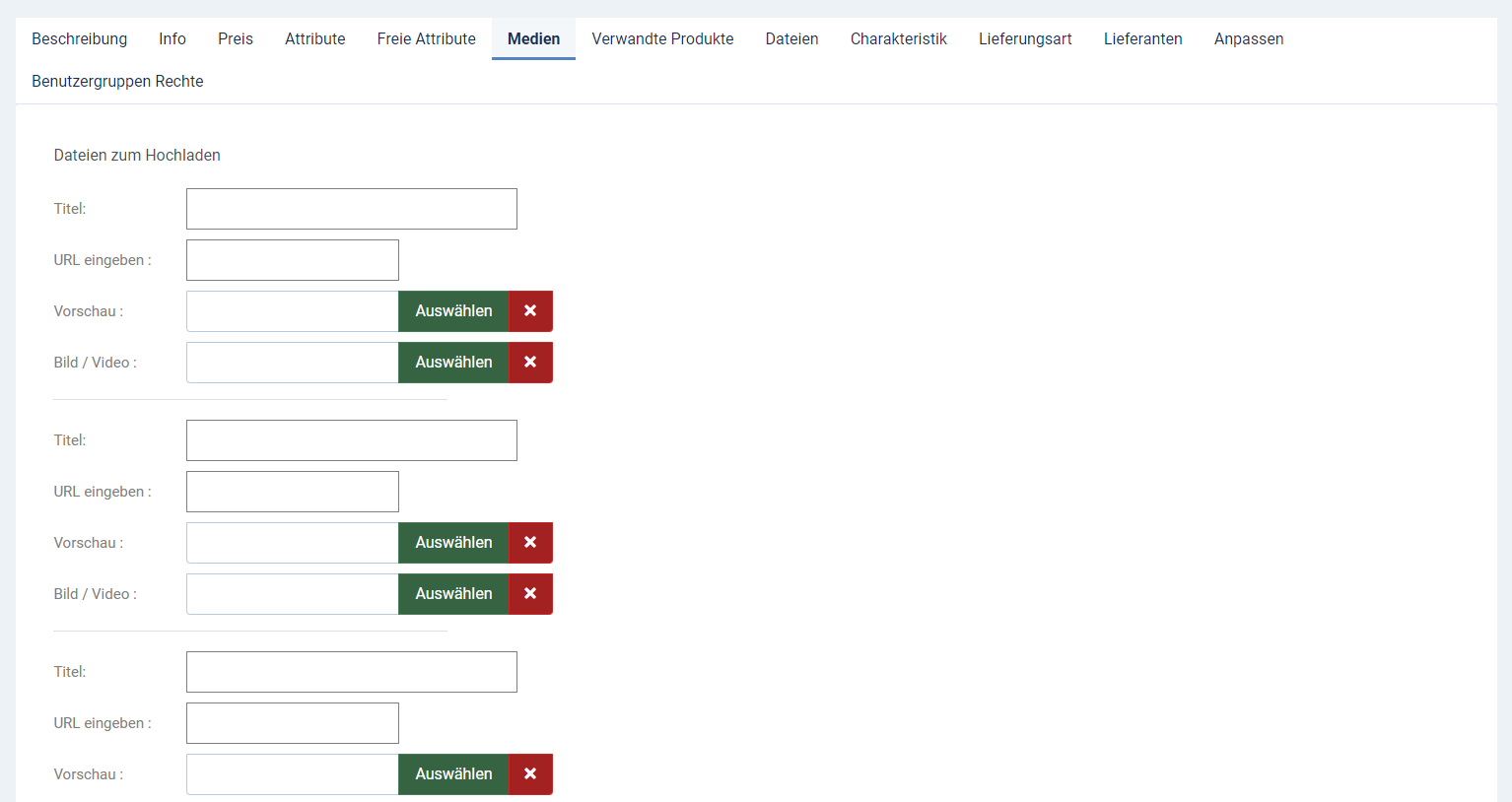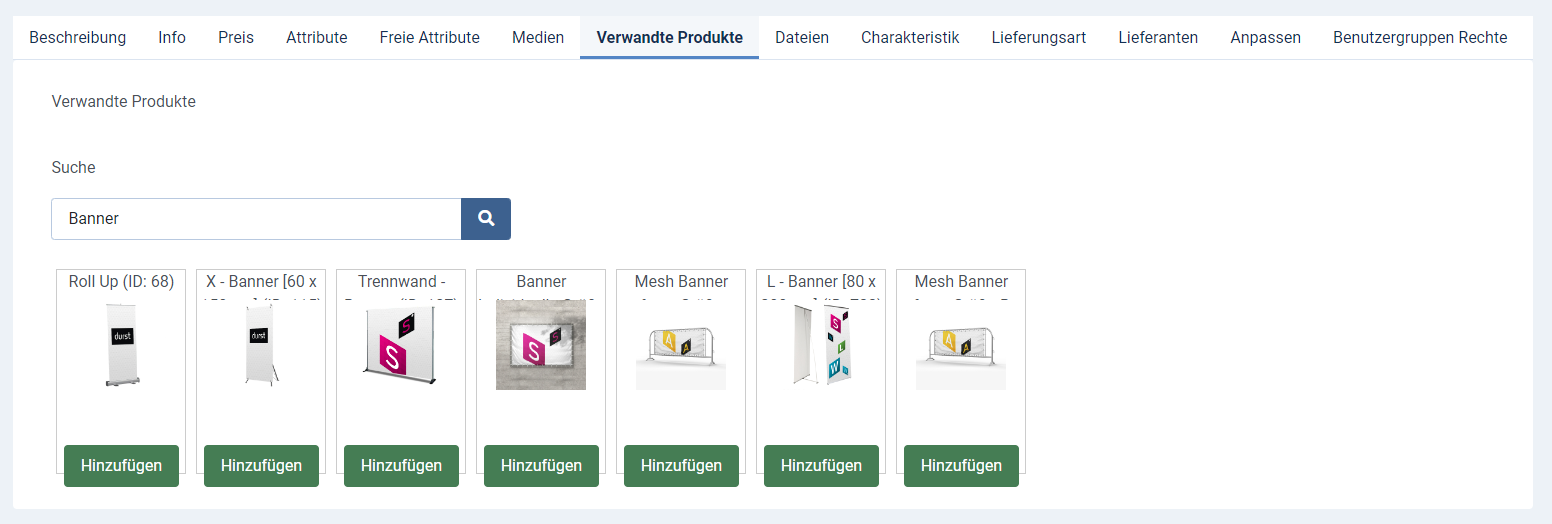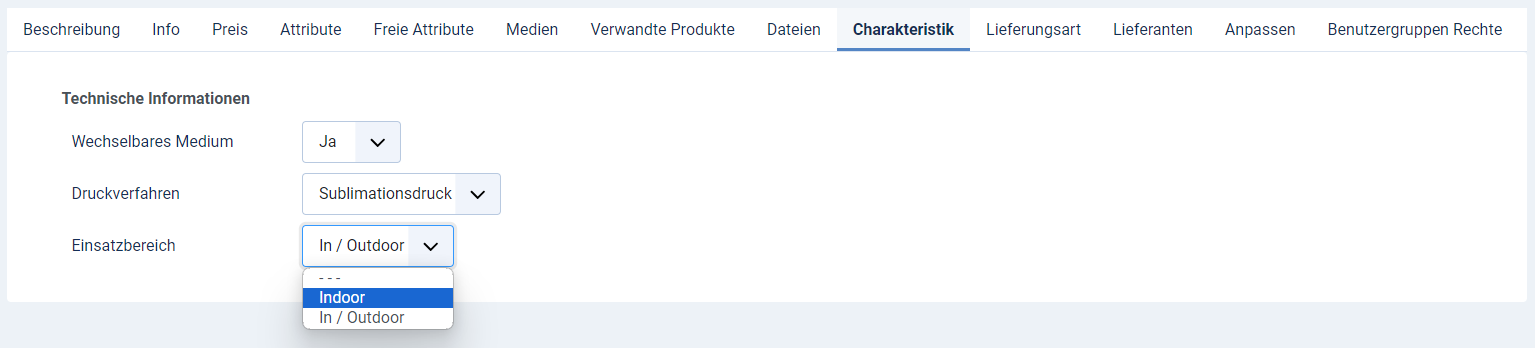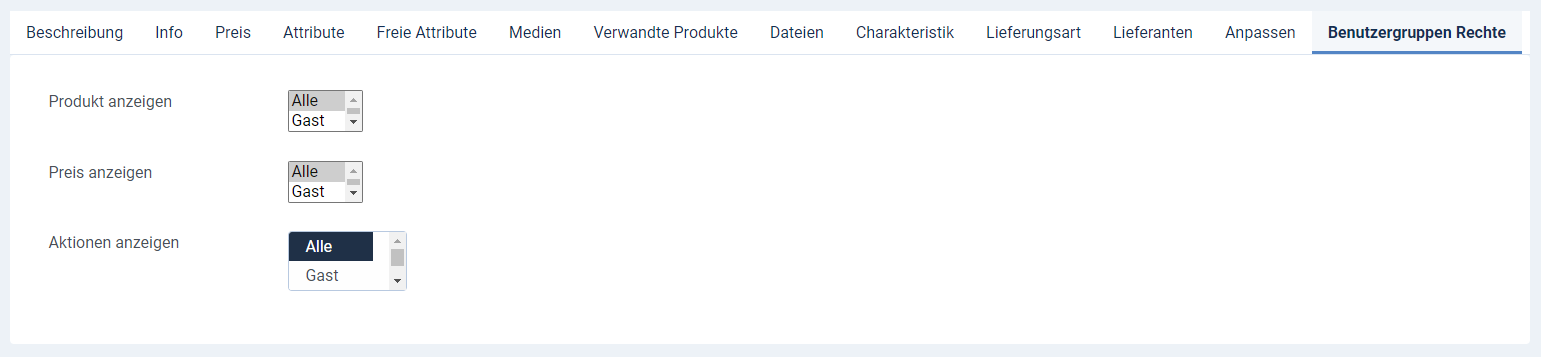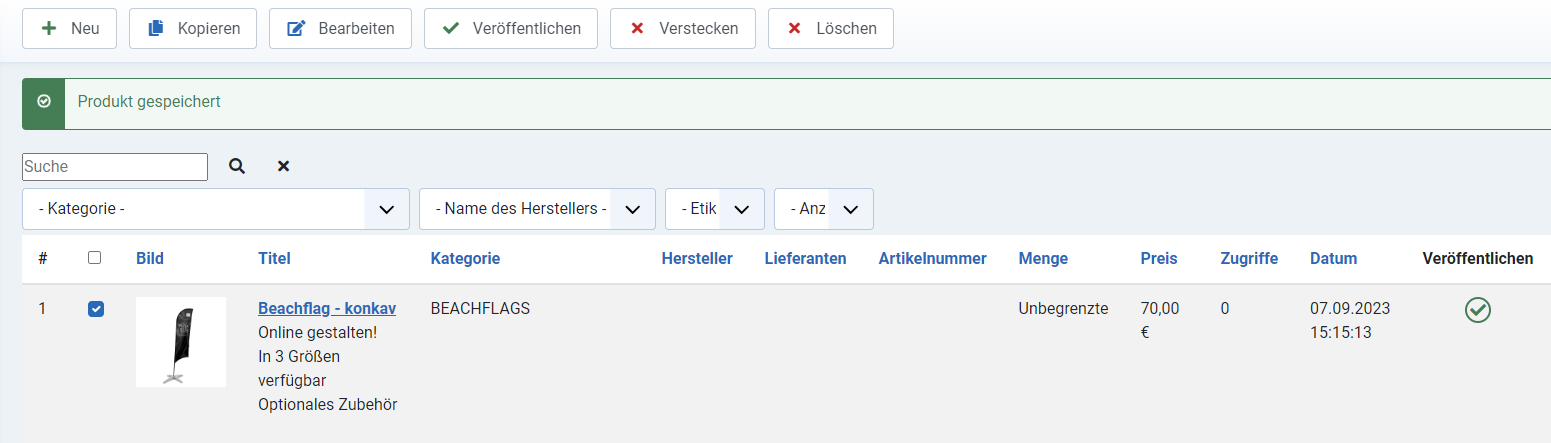Im Tab Info definieren Sie verschiedenste Produkt-Parameter.:
Veröffentlichen
Legen Sie fest, ob das Produkt direkt veröffentlicht werden soll.
Gewicht
Geben Sie das Gewicht des Produkts in kg an.
Ablaufdatum
Geben Sie das Ablaufdtaum des Produkts an.
Artikelnummer
Hinterlegen Sie die Artikelnummer (Ziffern und / oder Buchstaben) des Produkts.
Lagermenge* (Pflichtfeld) Im Feld Lagermenge wird der aktuelle Lagerbestand des Produkts hinterlegt (Default-Wert 1). Wenn Sie keine konkrete Lagermenge angeben wollen oder der Artikel erst bei Bestellung produziert wird, wählen Sie bitte die Checkbox Unbegrenzte.
Benachrichtigung bei niedrigem Lagerbestand
Durch Aktivierung der Checkbox und Eingabe einer Meldemenge erhält der Administrator des Shops eine Info per Mail, wenn die angegebene Lagermenge erreicht wird.
Werk
Hier können Sie eine Werkbezeichnung hinterlegen.
Lager
Hier können Sie eine Lagerbezeichnung hinterlegen.
Produkt Template
Über das Dropdown-Feld können Sie festlegen, in welchem der vorgegebenen Templates das Produkt angezeigt werden soll. Mwst* (Pflichtfeld) Hier können Sie den passenden Mehrwertsteuersatz zu Ihrem Produkt auswählen. Die Steuersätze werden unter Optionen > Steuersätze verwaltet.
Name des Herstellers
Wählen Sie hier den Hersteller des Produkts aus. Diese werden unter Optionen > Hersteller verwaltet. Kategorien* (Pflichtfeld) Um ein Produkt speichern zu können, muss es einer Kategorie zugeordnet werden. Diese werden unter Kategorien angelegt und verwaltet.
Händler (nur in Verbindung mit Addon Lieferantenmodul sichtbar)
Hier können Sie den Händler des Produkts auswählen. Diese werden unter Optionen > Händler verwaltet. Über diese Funktion können Händler Ihren Shop als Plattform nutzen, um ihre Waren anzubieten und zu vertreiben.
Lieferzeit
Legen Sie die Standard-Lieferzeit für das Produkt fest. Lieferzeiten werden über Optionen > Lieferzeit verwaltet.
Etikett
Wählen Sie aus, ob ein Produkt durch ein Etikett (z.B. Sale, New, etc.) hervorgehoben werden soll. Die Etiketten werden über Optionen > Produktetiketten verwaltet.
Keine Rückgabe
Durch Aktivierung der Checkbox werden Ihre Kunden im Checkout-Prozess dazu aufgefordert, auf das Widerrufsrecht zu verzichten. So können Sie ohne Probleme direkt mit der Produktion von individuellen Produkten beginnen.
Anzahl (,)
Hier können Sie die feste Stückzahlen anlegen, welche der Kunde im Frontend wählen kann. Trennen Sie Werte durch ",". (Beispiel: 1,10,10,100) Maximale Bestellmenge Ist das Produkt in der Anzahl pro Bestellung limitiert, so geben Sie hier den Maximal-Wert an.
Mindestbestellmenge
Hier können Sie eine Mindestbestellmenge für das Produkt festlegen. Price Calculation Wählen Sie hier ob im Produkt oder im Editor kalkuliert werden soll.
Editor
Wählen Sie hier den Editor der mit dem Produkt verknüpft wird.