SOFTWARE
DEVELOPMENT
In diesem Abschnitt erfahren Sie wie sie Adobe Stock in Ihrem Editor integrieren
1. Besuchen sie https://console.adobe.io/integrations und loggen Sie sich mit ihren Daten ein.
1.1 Erstellen Sie durch einen Klicken auf "Create new project" ein neues Projekt:

2.1 Durch einen Klick auf "Edit Project" im oberen Bereich rechts, können Sie bei Bedarf ein Fenster aufrufen in dem Sie den Namen und die Beschreibung des Projekts anpassen können:

2.2 Tragen Sie Ihre Daten ein und speichern Sie diese mit einem Klick auf "Save".:
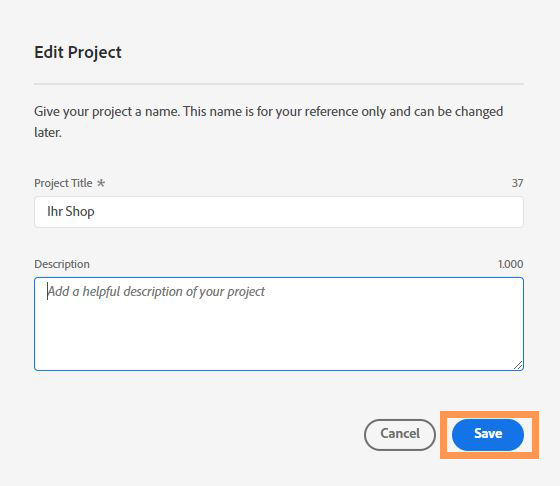
3. Klicken Sie nun auf "Add API":
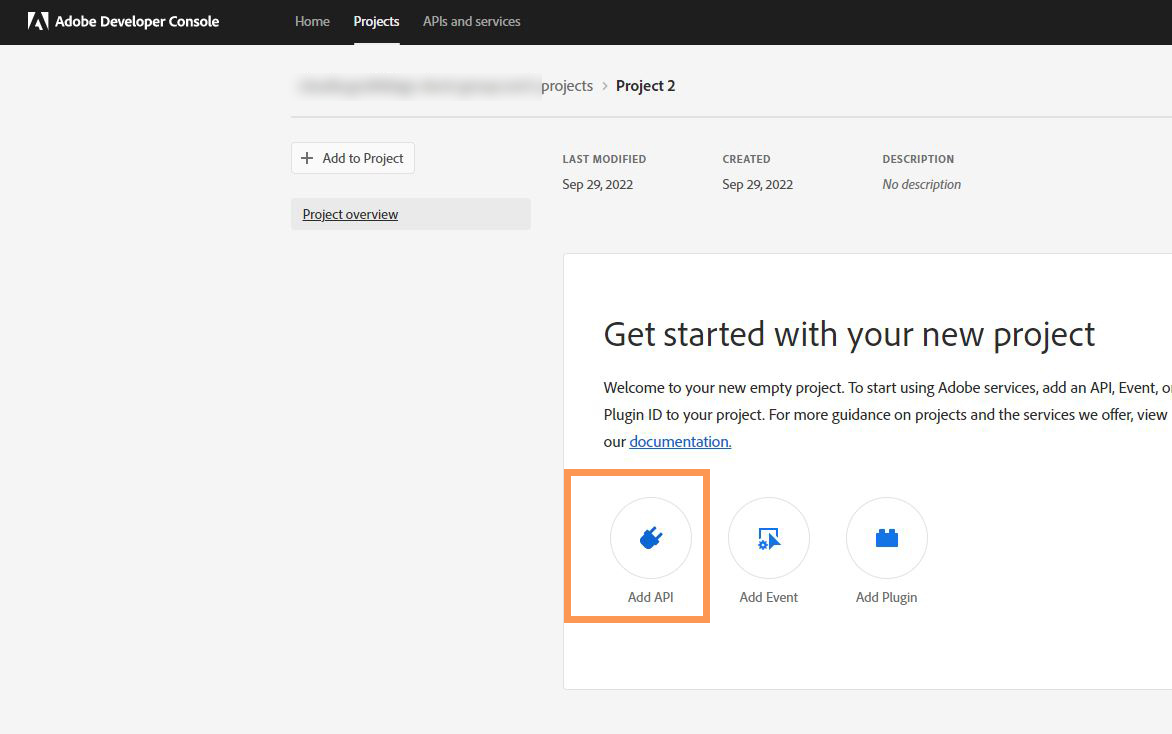
3.1 Wählen Sie "Adobe Stock" und klicken Sie auf "Next".:
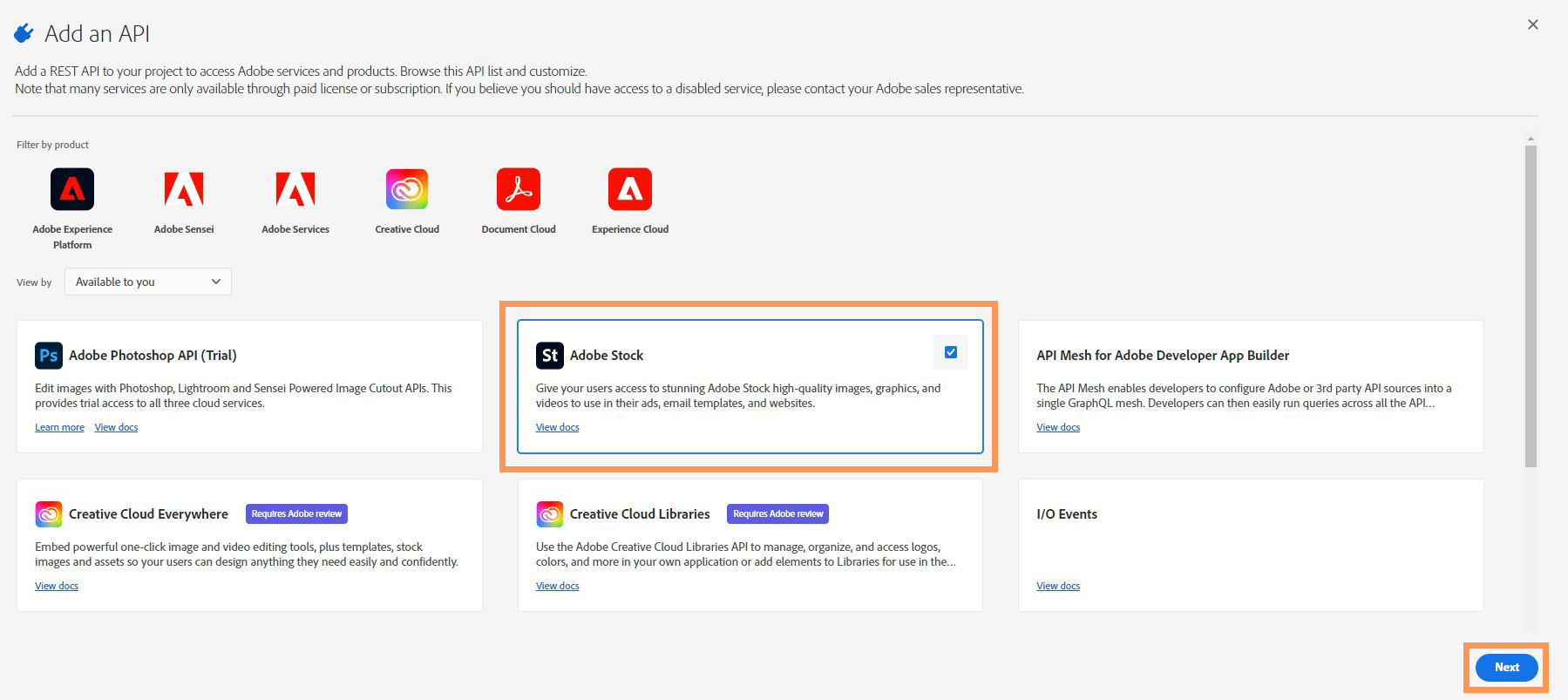
4. Wählen Sie OAUTH 2.0 - Web.:
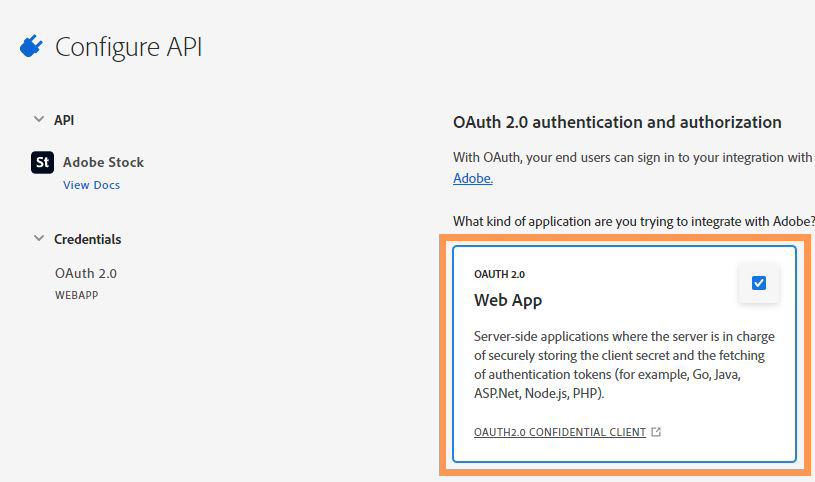
4.1 Füllen Sie nun die nachfolgenden Felder aus.:
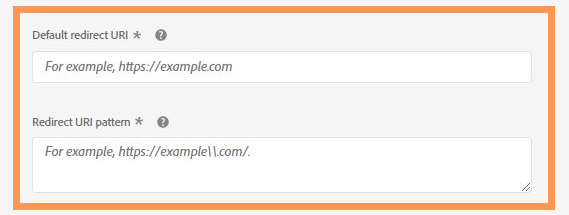
Die redirect URIs werden nach folgendem Muster zusammengesetzt:
(Achten Sie dabei auf die korrekte Setzung der Punkte und Schrägstriche)
Default redirect URI:
/administrator/index.php?option=com_expresseditor&controller=adobe_stock&menu=menu_images&task=adobe_stock
Redirect URI pattern:
administrator/index.php?option=com_expresseditor&controller=adobe_stock&menu=menu_images&task=adobe_stock
ACHTUNG: Falls sie eine Subdomain nutzen, die einen oder mehrere Punkte beinhaltet, z.B.:
/administrator/index.php?option=com_expresseditor&controller=adobe_stock&menu=menu_images&task=adobe_stock
muss vor den "." ein "\" gesetzt werden.:
administrator/index.php?option=com_expresseditor&controller=adobe_stock&menu=menu_images&task=adobe_stock
4.2 Klicken Sie auf "Next"
4.3. Klicken Sie im nächsten Fenster auf "Save configured API"
5. Kopieren Sie sich aus der darauf folgenden Übersicht die Schüssel CLIENT ID und CLIENT SECRET.:
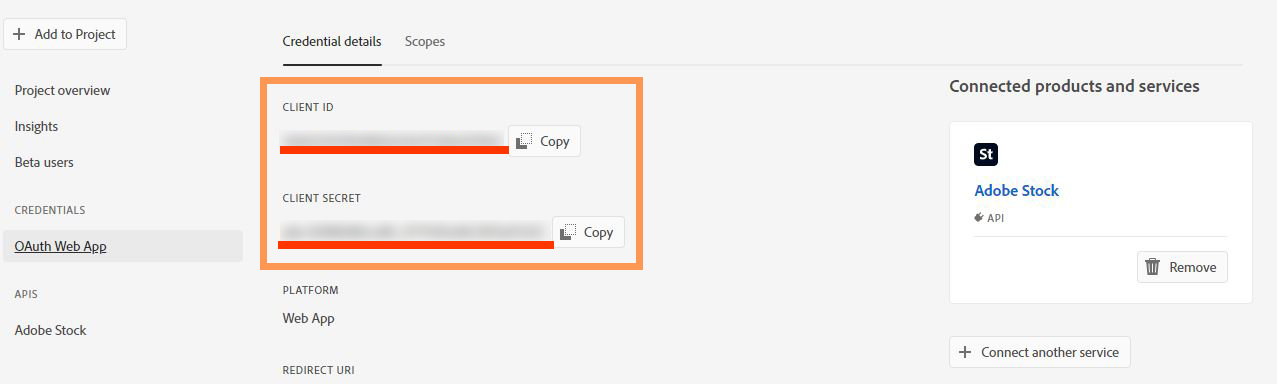
6. Damit die API Anbindung funktionieren kann, muss in der "Project overview" durch einen Klick auf "Push to Production" der Status von "In deveopment" auf "Production" geändert werden:

7. Gehen Sie nun im Shop unter: smart|EDITOR > Bilder und Schriften.
7.1 Setzen Sie die zuvor kopierten Schüssel und den Projektnamen in die entsprechenden Felder ein.
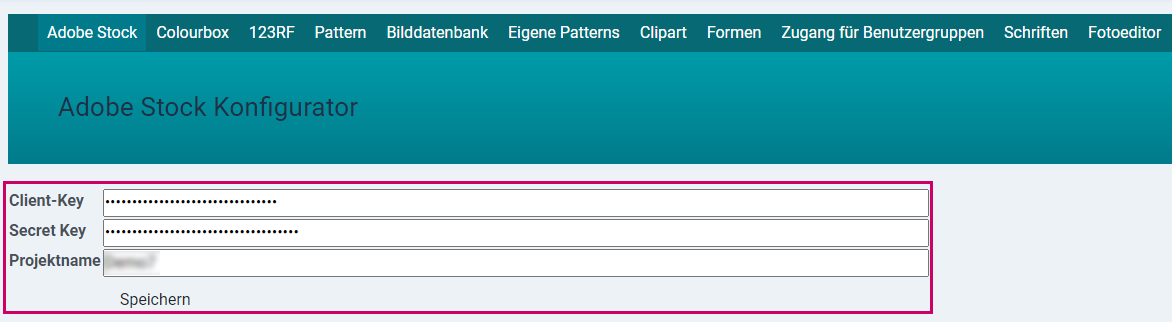
8. Klicken Sie auf "Log into Creative Cloud" und sie werden zur Authentifizierungsseite von Adobe weiter geleitet.
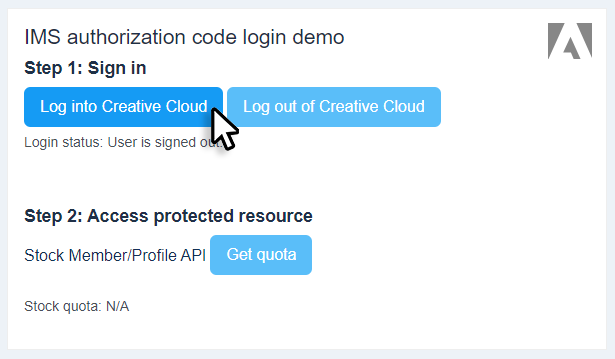
9. Loggen Sie sich mit Ihren Zugangsdaten bei Adobe ein ein.
[INFO] Wenn Sie mehrere Profile bei Adobe haben, achten Sie darauf, dass Sie das Profil einloggen unter welchem Sie das Projekt erstellt haben.
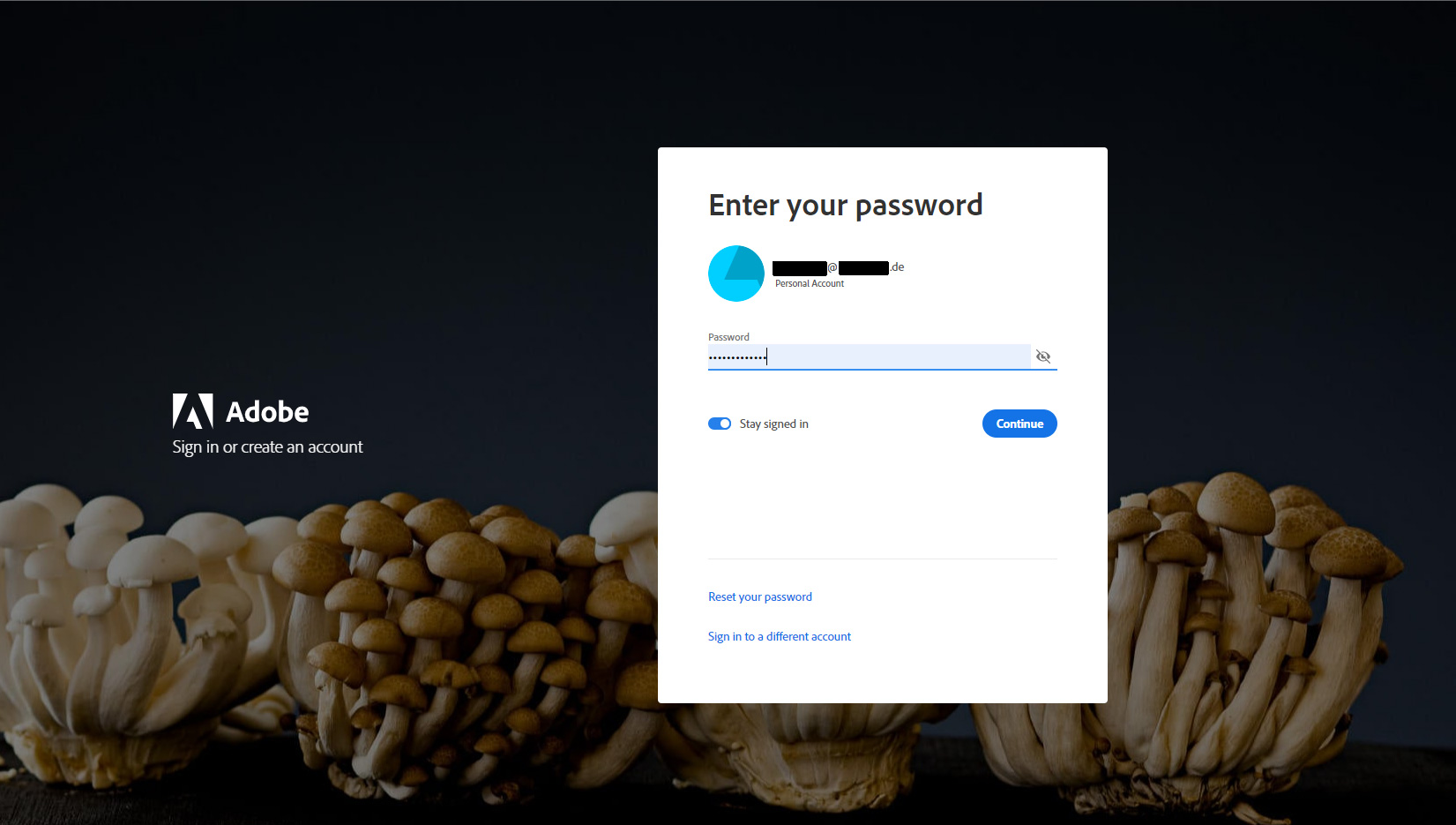
10. Nach dem erfolgreichen Login ändert sich der Login Status zu "signed in" und die Adobe Stock Anbindung ist somit abgeschlossen.
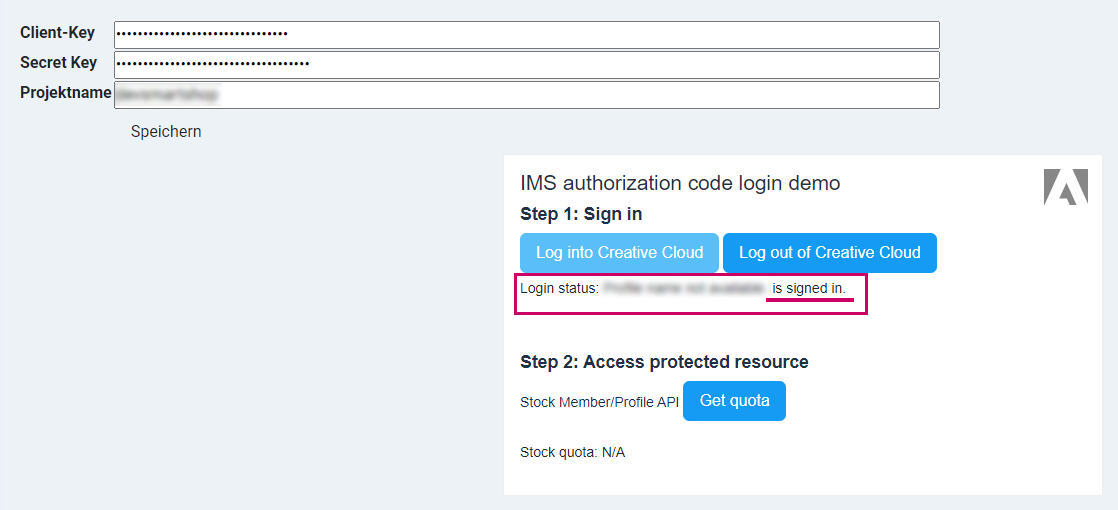
WICHTIG:
Prüfen Sie im jeweiligen Editor unter dem Tab "Bilddatenbanken" ob das Bildarchiv aktiviert ist. Dies erkennen Sie am aktiven Haken beim entsprechenden Bildarchiv:
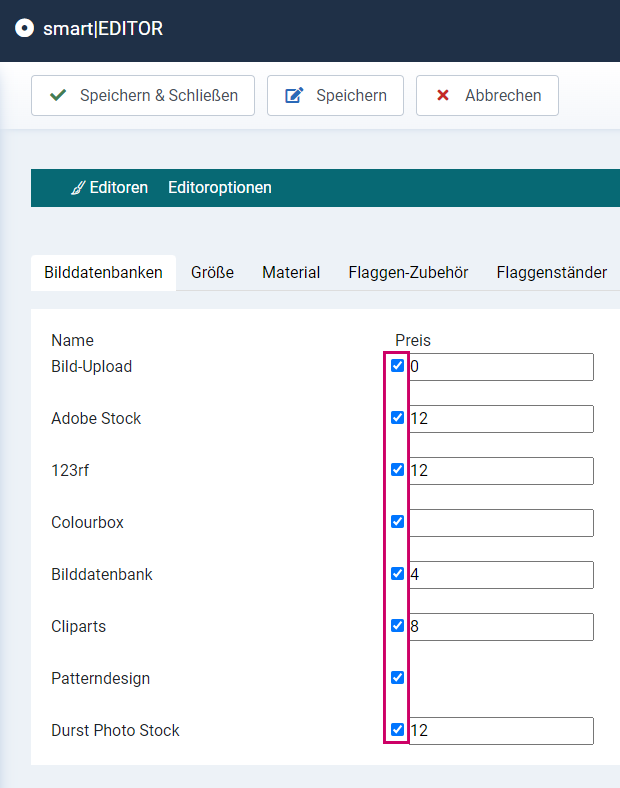
Setzen Sie den Haken, speichern Sie die Einstellungen.
Ihre Bilddatenbank ist jetzt aktiviert.