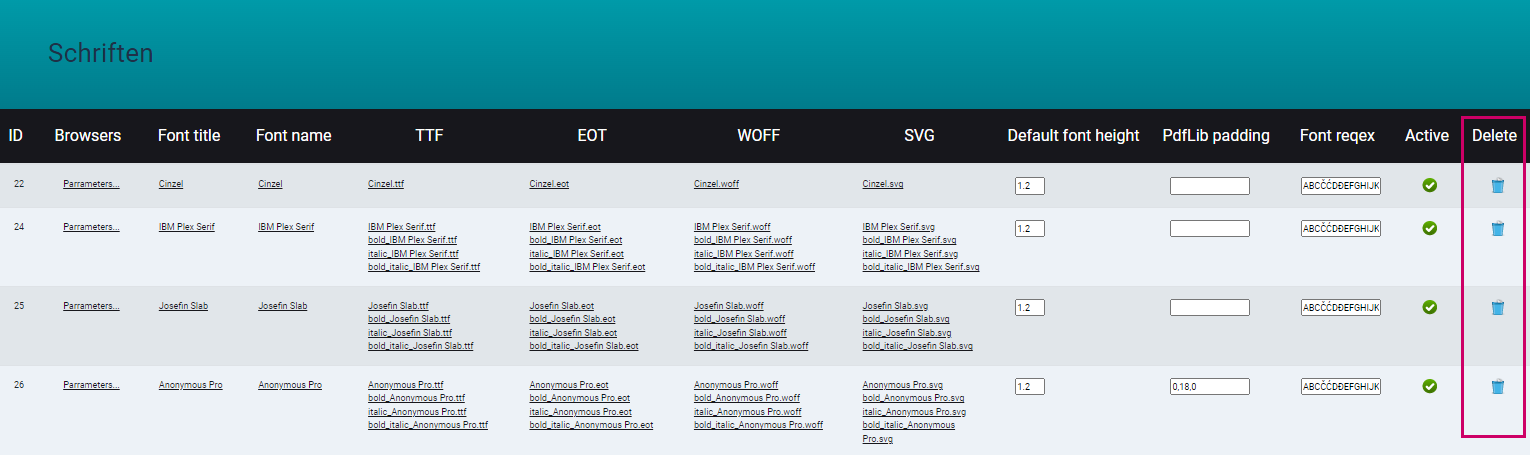SOFTWARE
DEVELOPMENT
In diesem Abschnitt haben Sie Übersicht über die in Ihrem Editor vorinstallierten Schriften, deren Einstellungen und die Möglichkeit neue Schriften zu installieren:
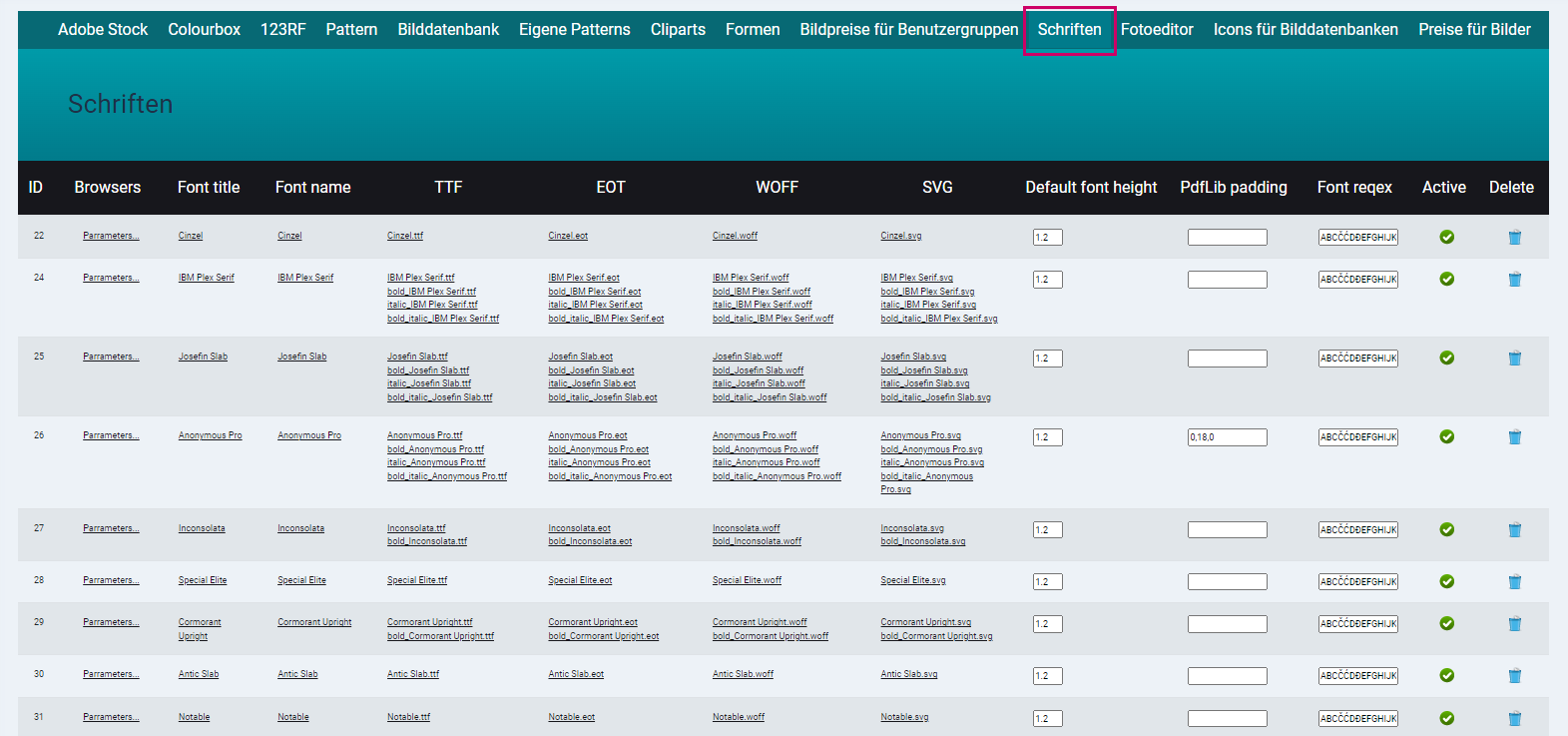
ACHTUNG:
- Bevor Sie neue Schriften installieren, vergewissern Sie sich, dass sie keine Lizenz,- oder Urheberrechte von dritten verletzen.
Mit dem Klick auf Add font, können Sie eine neue Schriftart hinzufügen.
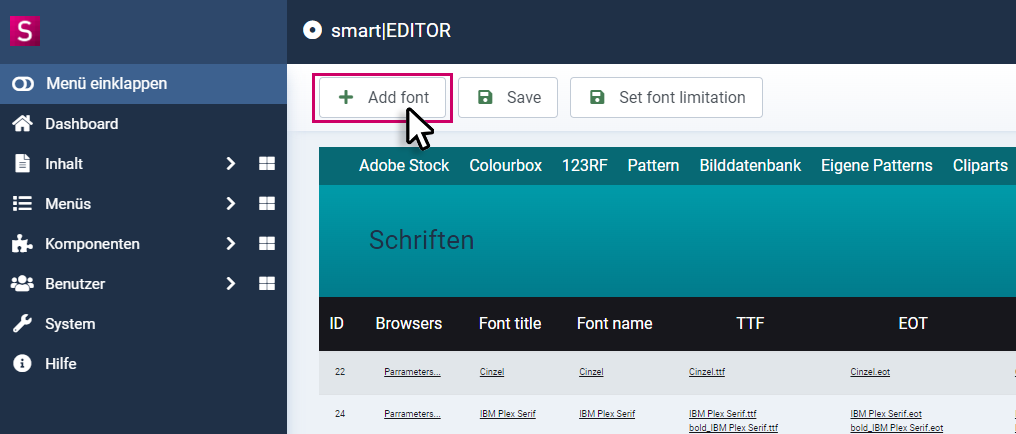
Im nachfolgenden Fenster können Sie der neuen Schriftart einen Titel, einen Namen (Angezeigter Name der Schrift im Editor Frontend) vergeben, so wie entsprechende Dateien (ttf, eot, woff, svg) hoch laden. Installeirte Schriften werden im Editor Frontend automatisch nach Namen alphabetisch absteigend sortiert angezeigt.
Für jede Schrift muss mindesten ein Datensatz der jeweiligen Schrift hoch geladen werden, dieser wird als Schriftschnitt Regular, also der erste Schriftschnitt bei der erstaus Auswahl im Editor.
Es ist nicht zwingend dass der Schriftschnitt auch tatsächlich Regular ist. Wenn sie eine Schrift instalieren, die nur einen einzelnen Schnitt besitzt, so laden Sie diese als Regular hoch.
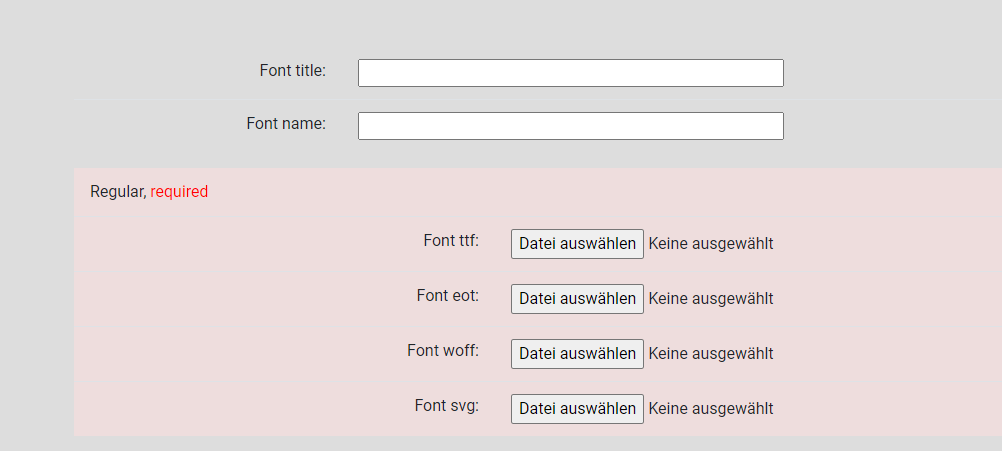
Bei der Installation einer Schrift welche mehreren Schriftschnitte bietet, macht es Sinn diese auch entsprechend als Regular, Bold, Italic und Bold Italic hoch zu laden:
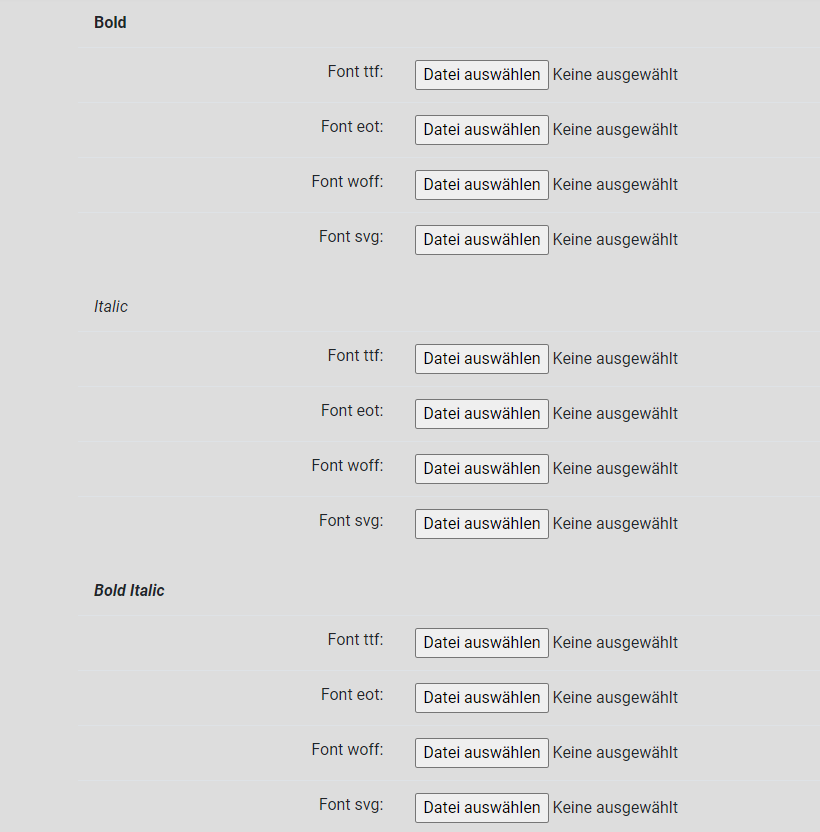
Speichern Sie anschließend den Eintrag mit einem Klick auf Save:
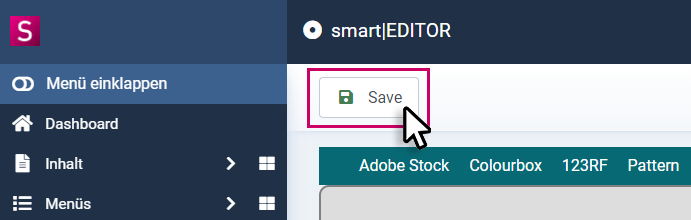
Die jeweiligen Schriftschnitte sind dann im Editor Frontend unter Schriftstil einstellbar.
- Ist unter Schriftstil keine Auswahl aktiv, wird der Schrriftschnitt ektiviert welcher als Regular zugeordnet ist.
- Der Schriftstil Unterstrichen greift für alle Schriftschnitte:
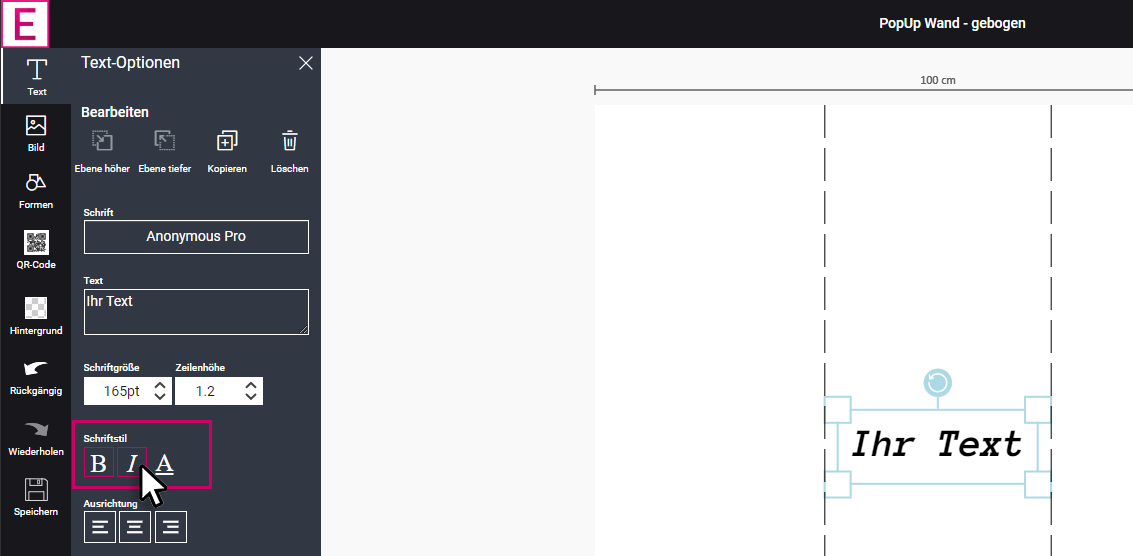
Zusatzparameter
Default font height
In dieser Spalte kann die Standard - Zeilenhöhe der jeweiligen Schrift vergeben werden:

PdfLib padding
Manche Schriften, können in der Druck PDF einen vertikalen / horizontalen Versatz aufweisen, welcher Abweichungen der Druckdatei von der Vorschau verursachen kann.
In dieser Spalte haben Sie die Möglichkeit einer Feinjustage um diesem Versatz bei Bedarf hinreichend präzise entgegen zu wirken:
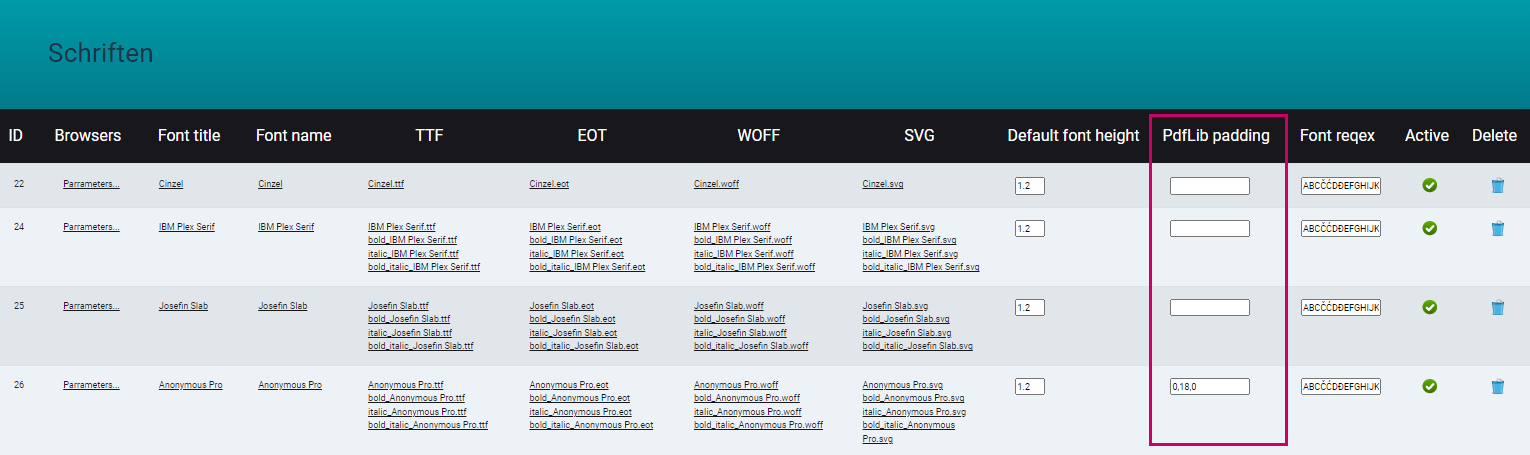
Es kann durch 3 Zahlenwerte in folgendem Format nachjustiert werden:
0,0,0 (Komma getrennt) die Werte selbst können mit . getrennt und daher bis auf 100tel genau eingestellt werden.
1. Wert = Horizontalachse
2. Wert = Vertikalachse
3. Wert = Laufweite
Beim Nachjustieren gilt:
Horizontalachse: -X = Versatz nach rechts, X = Versatz nach links
Vertikalachse: -X = Versatz nach oben, X = Versatz nach unten
Beispiel:
Im PdfLib padding Eintrags bei der Schrift Anonimys Pro steht folgendes:
0,18,0
Bedeutet:
Erster Wert: 0 = kein horizontaler Versatz
Zweiter Wert: 18 = Schrift ist um den Wert 18 nach unten Versetzt
Dritter Wert: 0 = Laufweite ist unverändert
Font reqex

Nicht alle Schriften beinhalten einen vollständigen lateinischen Zeichensatz, dies kann dazu führen, dass der User in seiner Gestaltung Zeichen verwendet, die in der ausgewählten Schrift nicht verfügbar sind und in der Druckdatei als ??? o.ä. ausgegeben werden.
Dies kann durch den Font requex Eintrag der zulässigen Zeichen wie folgt verhindert werden:
Tragen Sie in das Feld nur die Zeichen ein die auch in der Schrift tatsächlich verfügbar und druckbar sind.
1. Tragen SIe die zulässigen Zeichen in das Feld ein, z.B:
ABCČĆDĐEFGHIJKLMNOPQRSŠTUVWXYZŽabcčćdđefghijklmnopqrsštuvwxyzž1234567890‘?’“!”"(%)[#]{@}/&\®©:;,.*`
2. Speichern Sie den Eintrag mit einem Klick auf Save im oberen Bereich des Hauptfensters
Nun werden zulässige Zeichen gefiltert. Wenn der User bei der jeweiligen Schrift versucht Zeichen zu benutzen die nicht im Eintrag vorgegeben sind, bekommt er folgende Meldung vom Editor:
Active
In dieser Spalte lassen sich Schriften aktivieren / deaktivieren:
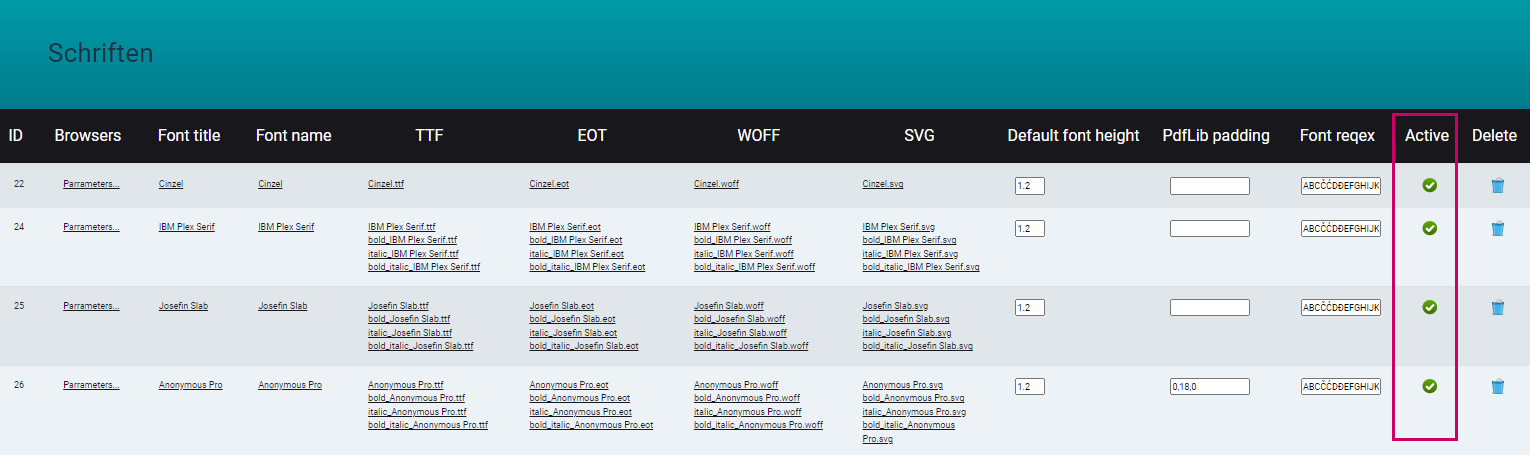
Delete
In dieser Spalte lassen sich Schriften löschen: