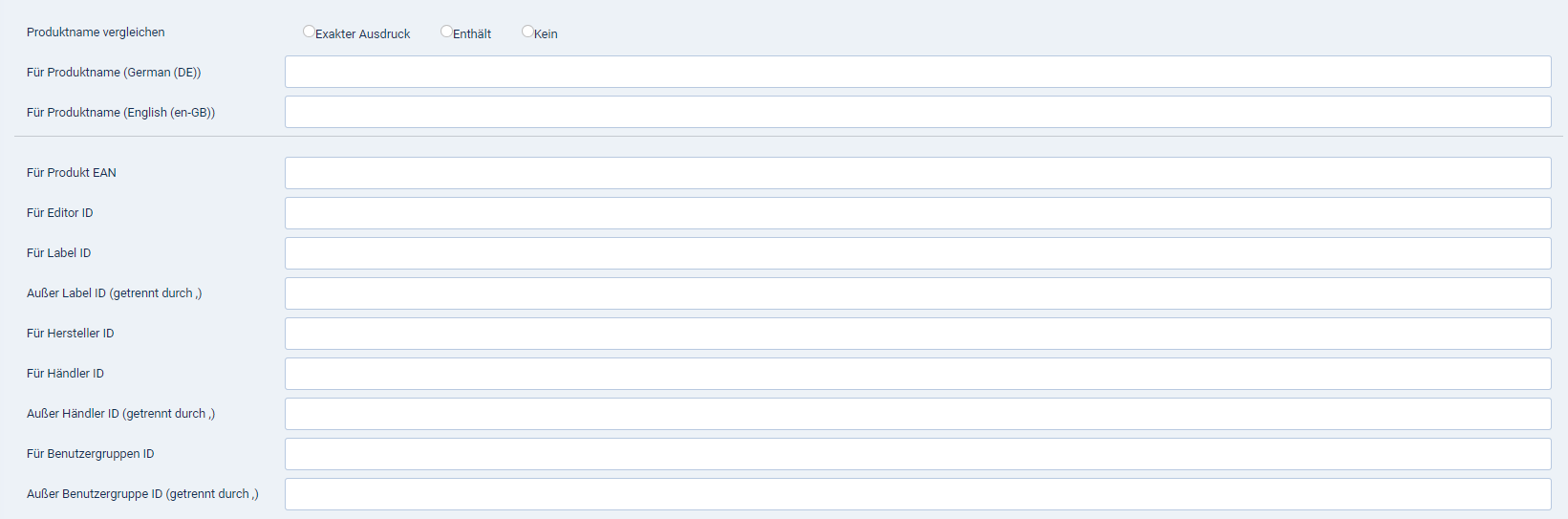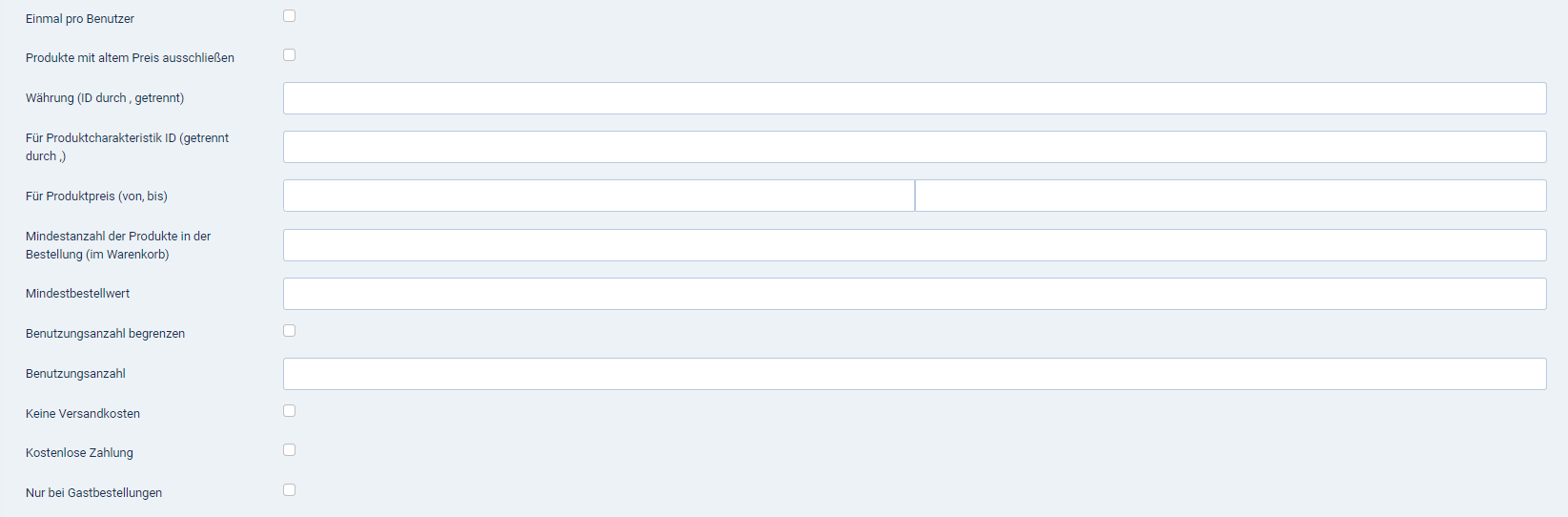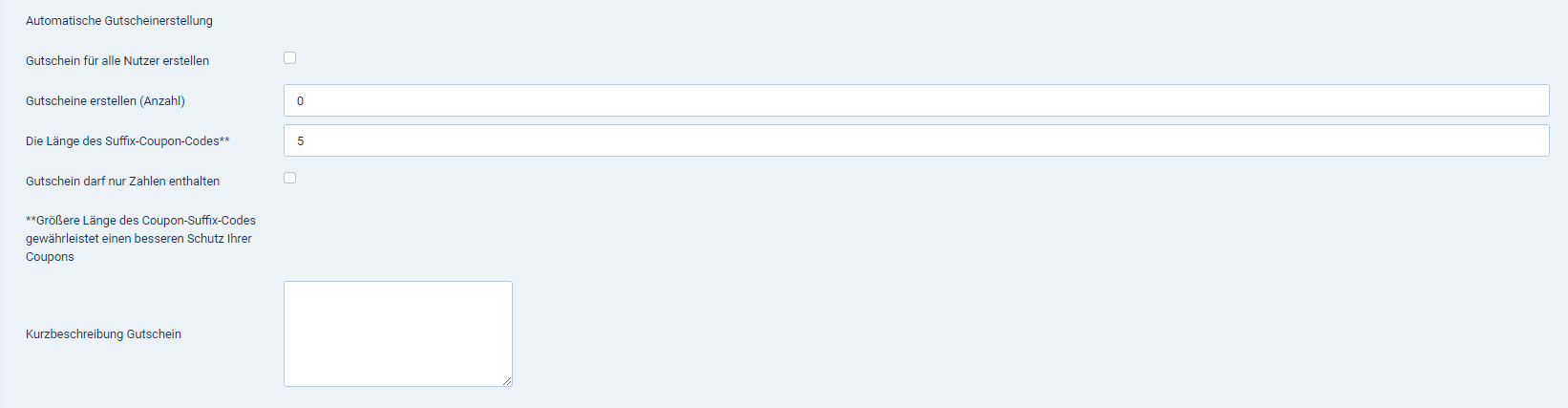SOFTWARE
DEVELOPMENT
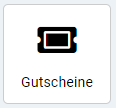
Über die Schaltfläche bzw. das Menü erscheint die Übersicht aller bisher vorhandenen Gutscheine. Kursiv dargestellte Gutscheine sind bereits abgelaufen bzw. deaktiviert:
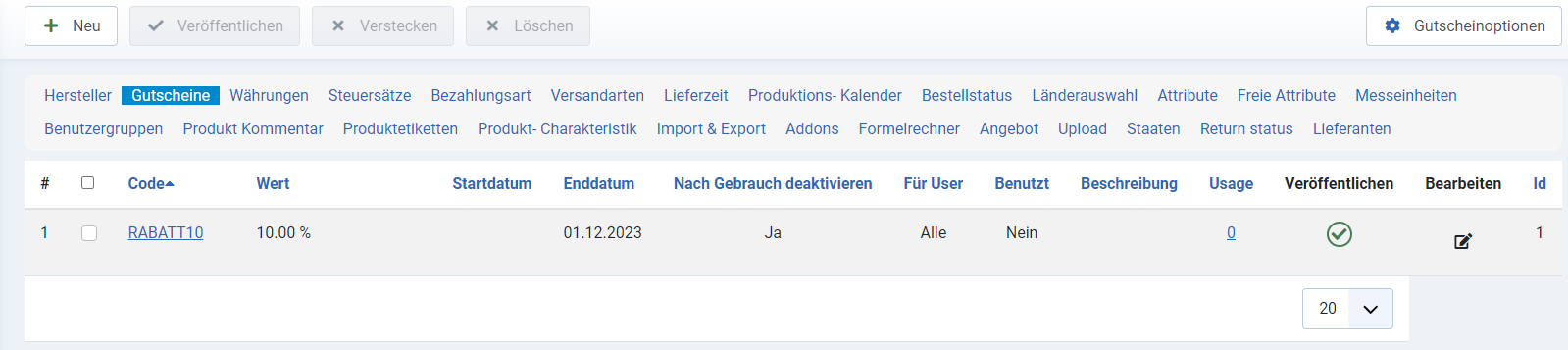
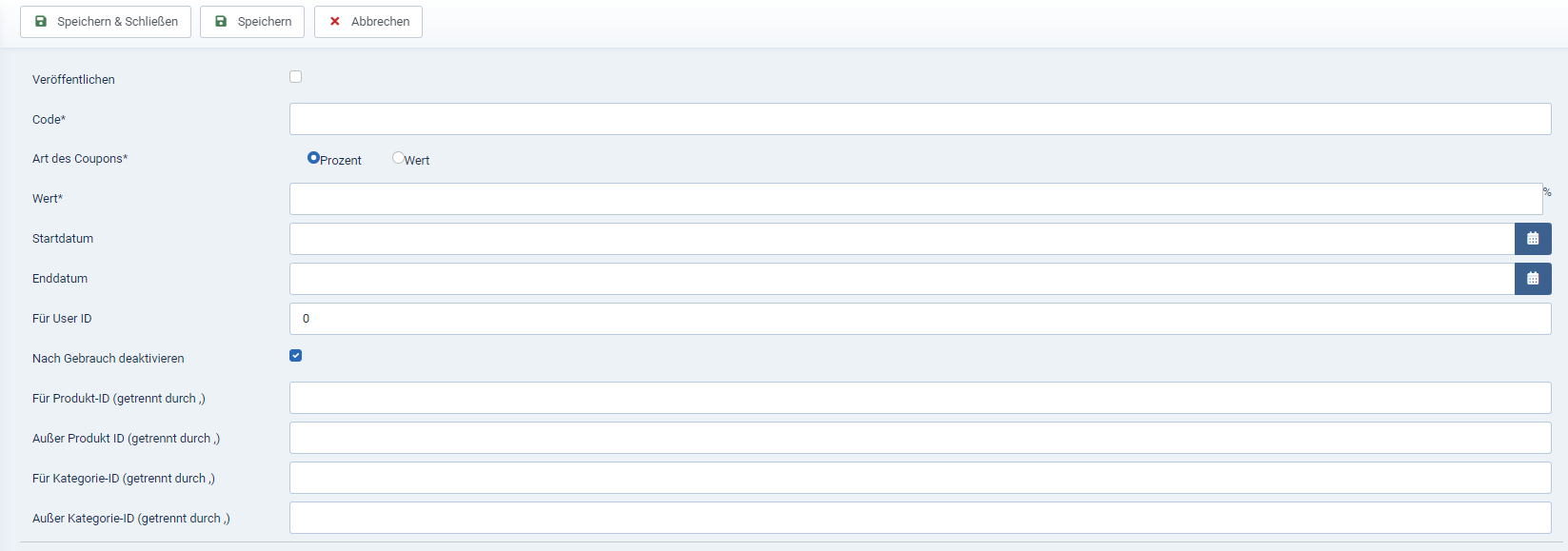
Füllen Sie die entsprechenden Eingabefelder aus
Veröffentlichen
Legen Sie fest, ob der Gutschein direkt veröffentlicht, d.h. verwendbar sein soll, oder nicht.
Code* (Pflichtfeld)
Der Code muss als Pflichtfeld angegeben werden, um den Gutschein speichern zu können. Beachten Sie, dass der Code eindeutig sein muss. Sie können also nicht zwei Gutscheine mit dem gleichen Code speichern.
Art des Coupons* (Pflichtfeld)
Wählen Sie aus, ob der Betrag in Prozent oder als Wert gelten soll.
Wert* (Pflichtfeld)
Geben Sie hier den Gutscheinwert prozentual oder als Betrag ein – je nach Auswahl unter Art des Coupons.
Startdatum, Enddatum
Legen Sie Start- und Enddatum für den Gutschein fest. Sie können das Datum manuell nach dem Schema Jahr-Monat-Tag eingeben oder über die Kalenderschaltflächen: