SOFTWARE
DEVELOPMENT
Grundlegendes:
Um die Versandkosten im Shop automatisch nach Gewicht kalkulieren lassen zu können, muss bei den Produkten im Shop unter dem Reiter “Info” ein Gewicht in der vorgegebenen Einheit eingetragen sein.
Das Gewicht wird als ganze Zahl in Kg. eingetragen. Beim Eintrag werden bis zu 4 Nachkommastellen berücksichtigt, diese sind mit einem . zu trennen.
Angaben von unter einem Kg. werden wie folgt eingetragen:
0.5000 = 500g
0.2500 = 250g
0.0250 = 25g
usw.
1: Gewicht bei Produkten angeben:
1.1 Gewicht bei Produkten kann auf 2 Arten angegeben werden.
Im Produkt unter dem Reiter “Info” wird das Gewicht angegeben, wenn es sich um ein Produkt handelt, bei dem die wählbaren Attribute keinen Einfluss auf das Gewicht nehmen.
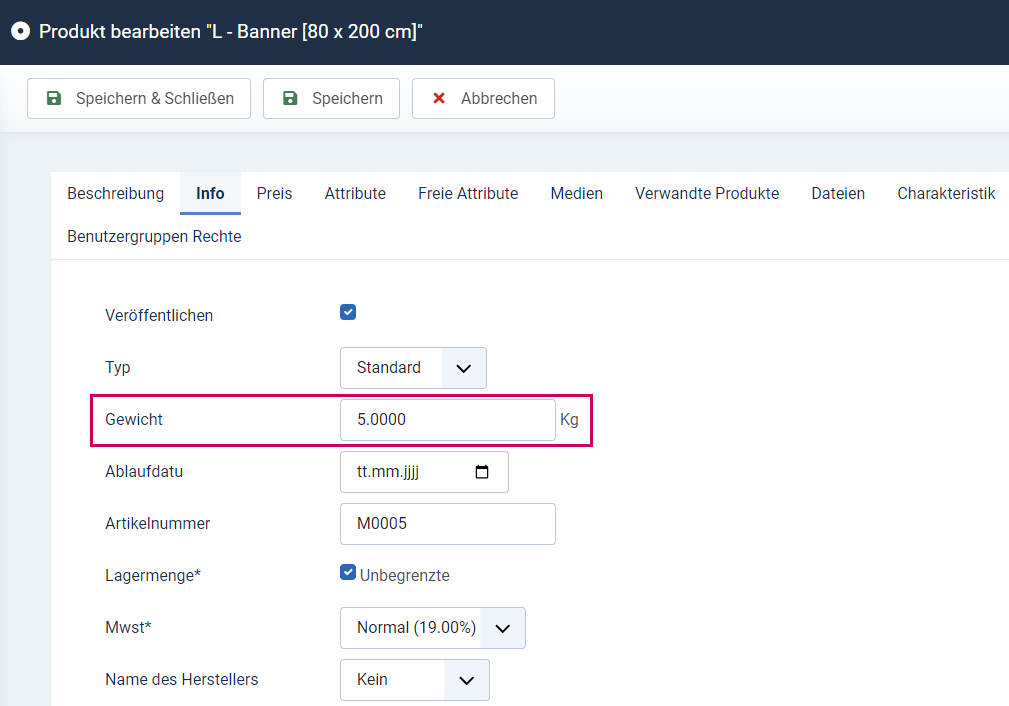
1.2 Hat das Produkt abhängige oder unabhängige Attribute die sich auf das Gewicht auswirken, muss eine Gewichtsangabe auf Attributebene statt finden. Dabei sollte die Gewichtsangabe auf Produktebene (1.1) leer (bzw. 0.0000) gelassen werden.
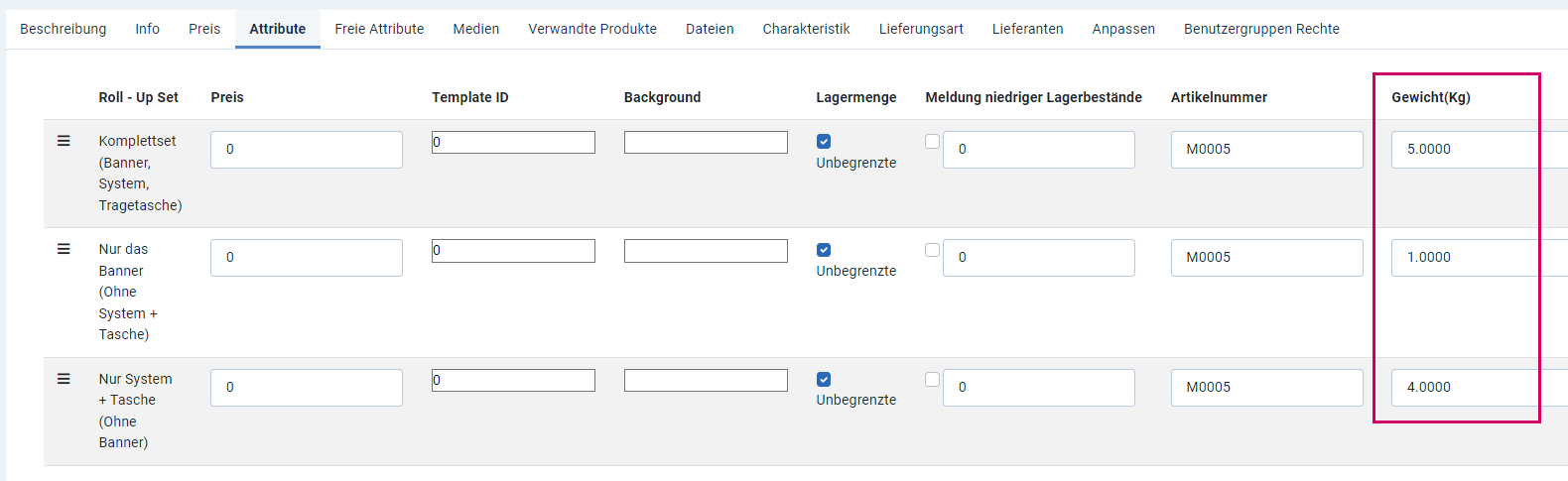
2. Versandart - Bedingungen anlegen
2.1 Klicken Sie Unter: smartShop > Optionen > Versandarten > auf “Bedingungen”
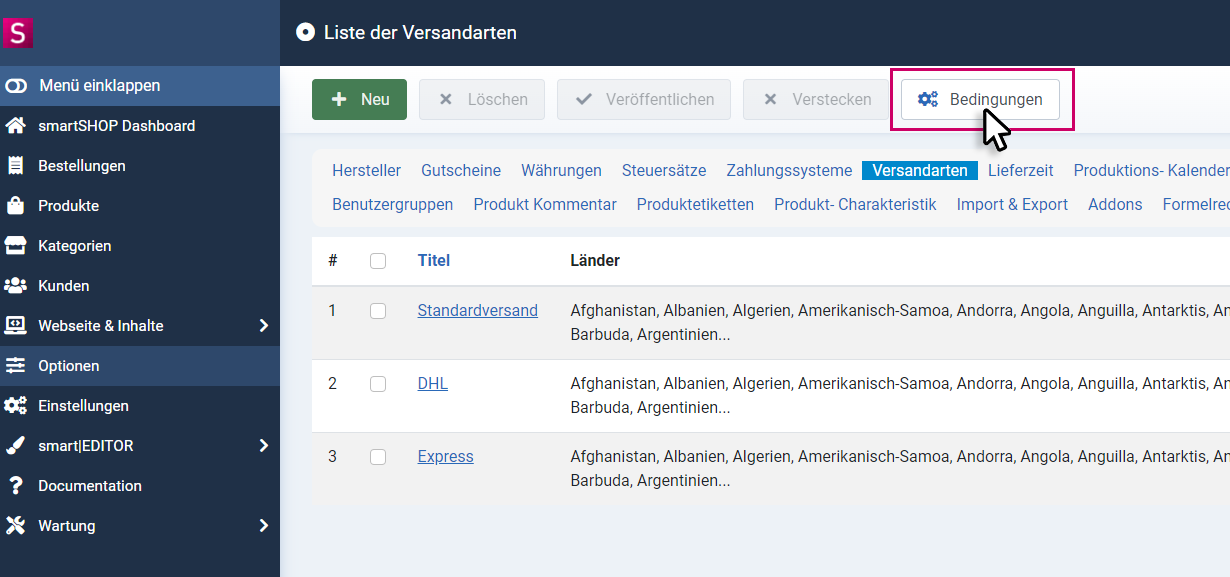
2.2 Beim Klicken auf “Neu” können Sie eine neue Bedingung anlegen.
Beispiel 1
Folgendes Beispiel zeigt wie eine Bedingung für Produkte unter einem Kilogramm Gewicht aussehen sollte.
Die Regel lautet in diesem Fall: Gewicht < 1
Diese Bedingung wird nun greifen, wenn die Produkte im Warenkorb unter einem Kg. Gesamtgewicht ergeben.
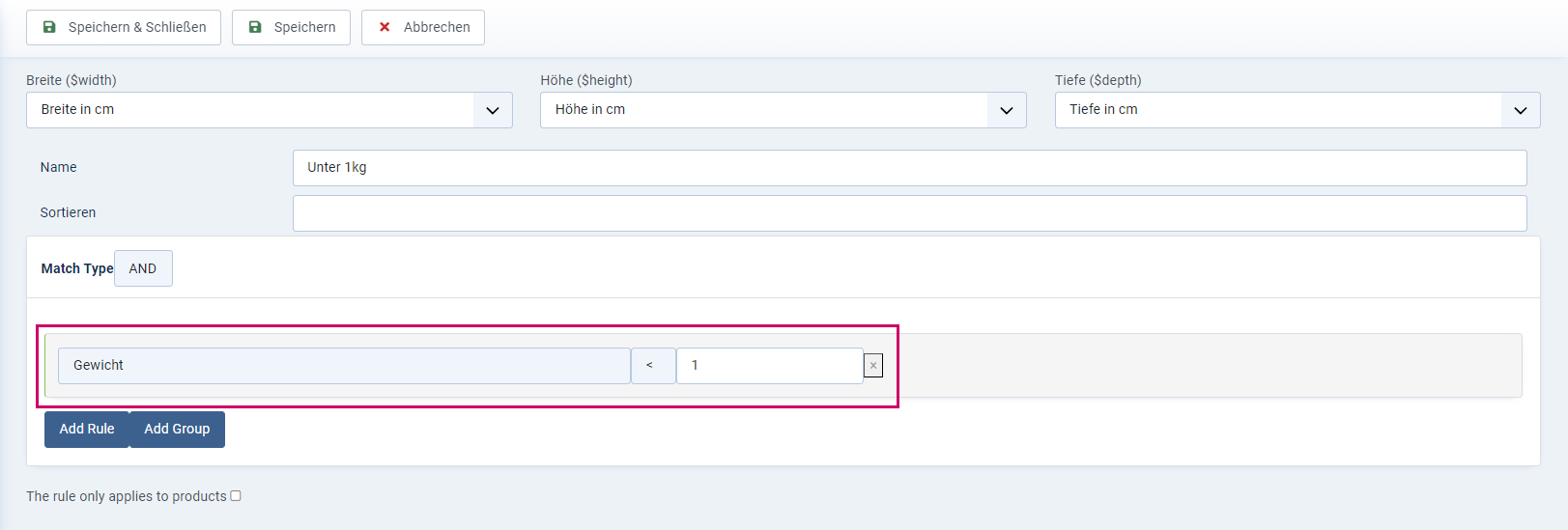
Beispiel 2
Folgendes Beispiel zeigt wie eine Bedingung für einen Gewichtsbereich (von1 - bis 2 Kg.) korrekt angelegt wird. Die Bedingung beinhaltet nun 2 Regeln, die durch die Match Type “AND” (und) einen Geltungsbereich bilden.
Die 2 Regeln lauten in diesem Fall:
Gewicht >= 1 (Größer oder gleich 1 Kg.) UND Gewicht < 2 (Kleiner als 2 Kg.)
Diese Bedingung greift nun, wenn das Gesamtgewicht der Versandart zugeordneten Produkte im Warenkorb zwischen 1 bis 2 Kilo beträgt.
(Voraussetzung: Alle Produkte im Warenkorb sind der Versandart zugeordnet wo auch Bedingungen hinterlegt sind)
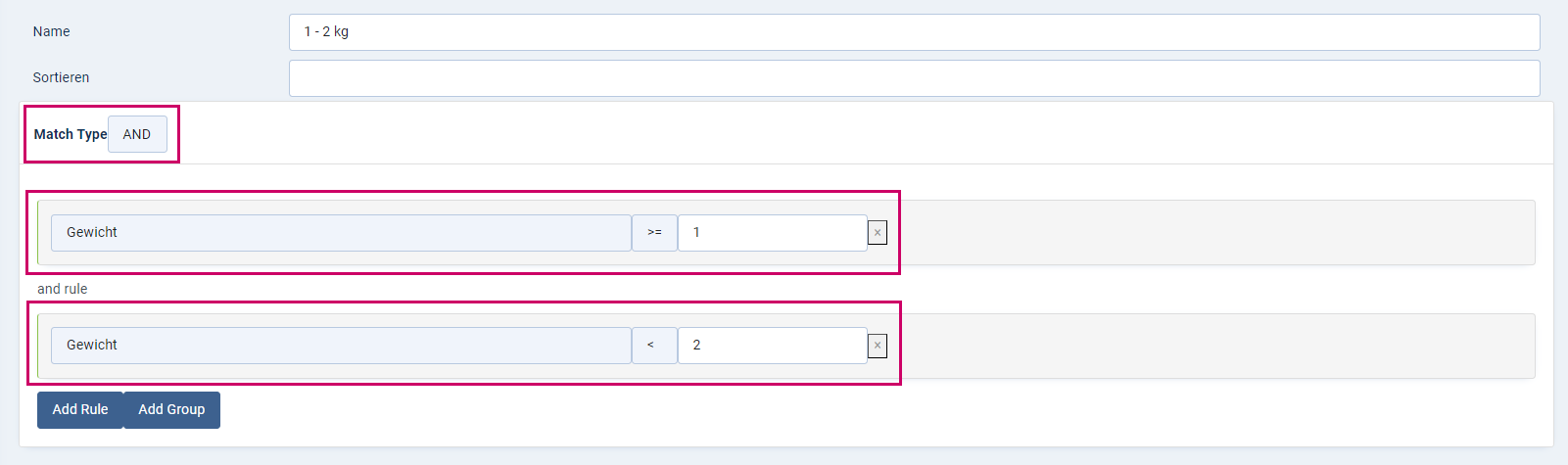
Beispiel 3
Folgendes Beispiel zeigt eine weitere Bedingung für einen Gewichtsbereich von 2 - bis 5 Kg. Die Bedingung beinhaltet erneut 2 Regeln und den Match Type “AND” weil wir einen Geltungsbereich definieren wollen.
Diese Bedingung würde nun greifen, wenn das Gesamtgewicht der Versandart zugeordneten Produkte im Warenkorb von 2 bis 5 Kilo beträgt.
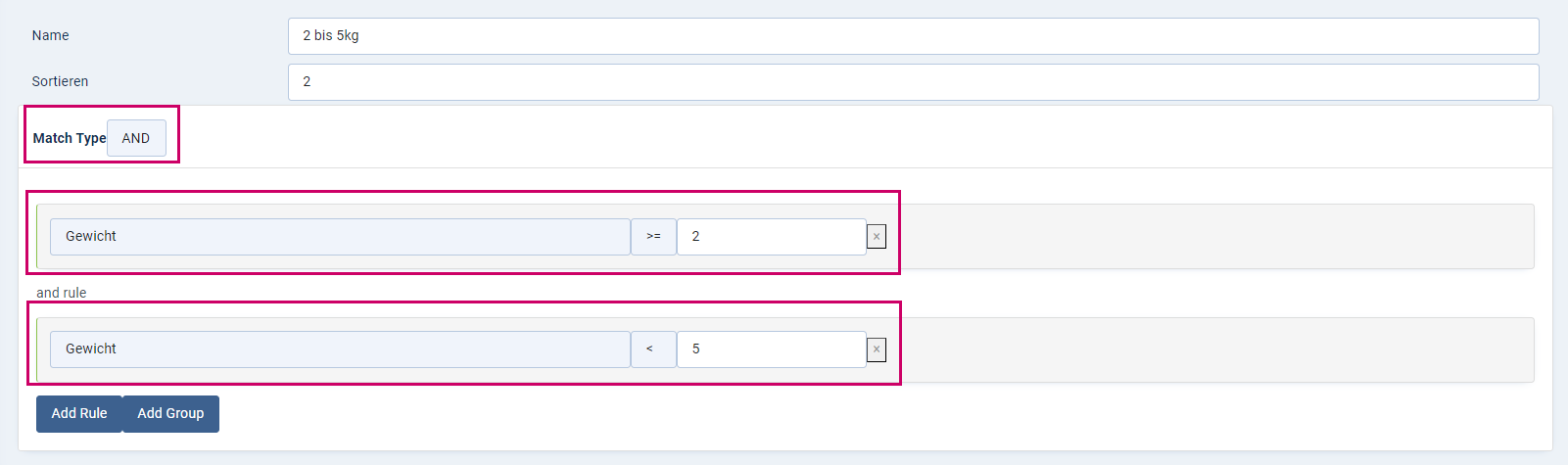
Beispiel 4
So legen Sie eine Bedingung an die ab einem Gesamtgewicht der Versandart zugeordneten Produkte im Warenkorb ab und über 5 Kg. greifen würde.
Die Regel lautet hier:
Gewicht >= 5 (Gleich oder größer 5 Kg.)
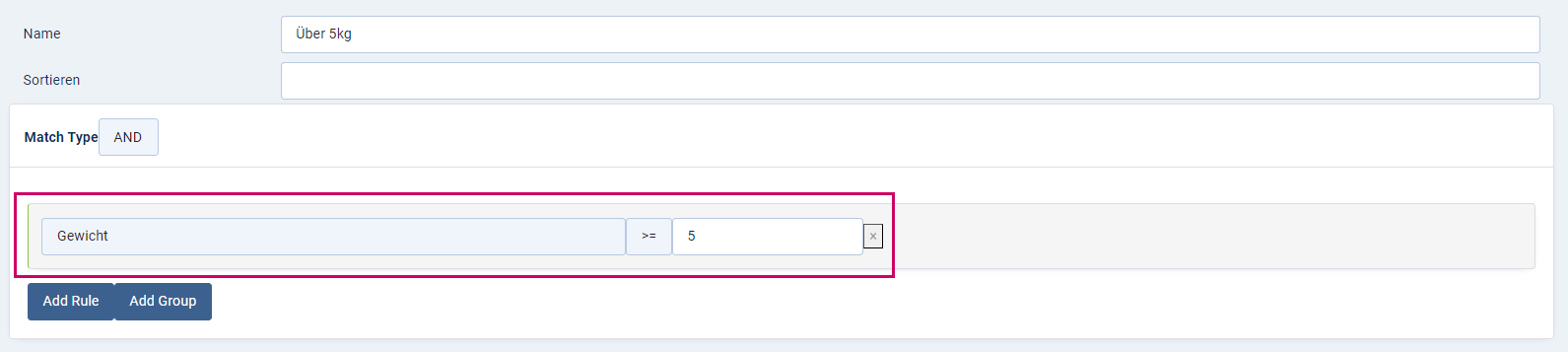
3. Bedingungen einer Versandart zuordnen
3.1 Klicken Sie Unter:
smartShop > Optionen > Versandarten, auf Ihre gewünschte Versandart (oder Erstellen Sie eine neue). Scrollen Sie ganz nach unten. Klicken Sie auf “Auswahl hinzufügen”

Nun erscheint links ein Auswahlfenster mit der Auswahl der zuvor angelegten Bedingungen.

3.2 Wählen Sie die Bedingung für die erste gewünschte Versandpreisstufe und Tragen Sie im Feld rechts daneben den gewünschten Versandpreis ein. Be Bedarf können zusätzlich auch Verpackungskosten eingetragen werden. (Achten Sie dabei auf die Dezimalstellentrennung mit . )

Widerholen Sie die Schritte 3.1 und 3.2 um alle gewünschten Versandpreisstufen ein zu tragen. Scrollen Sie abschließend wieder nach oben und Speichern sie die Einstellungen der Versandart.
Zusätzliche Informationen
Die Versandart muss auf Produktebene aktiviert sein.
Damit die automatische Kalkulation auf diese Weise Funktioniert, muss die Versandart mit den zuvor Eingestellten Bedingungen bei den Produkten ausgewählt sein, bei welchen diese angewendet werden soll.