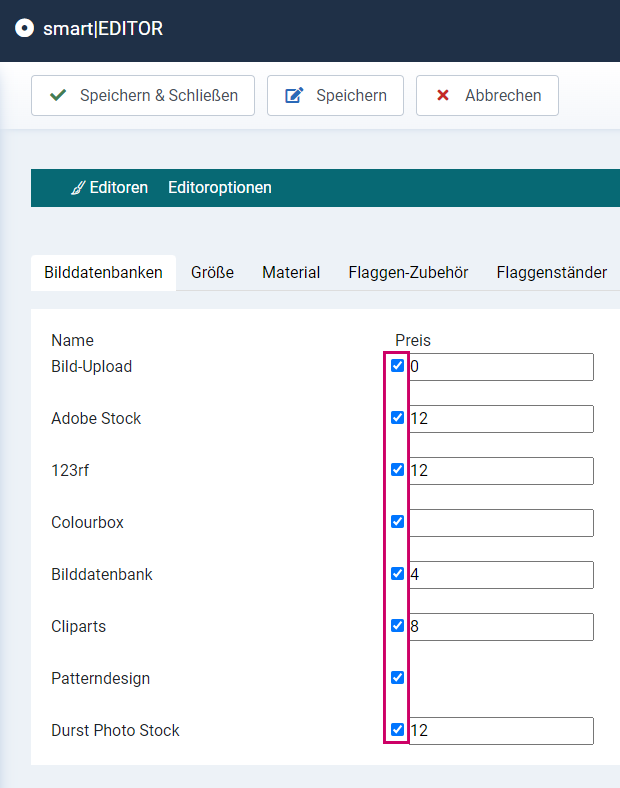SOFTWARE
DEVELOPMENT
Here you can create your own collection of cliparts in which you can upload cliparts in svg format and make them available to your customers in the editor.
Log into the backend of your shop and go to the menu under: smart|EDITOR > Image databases & fonts
Under the Cliparts tab, you will find the settings and can manage your own images and categories:
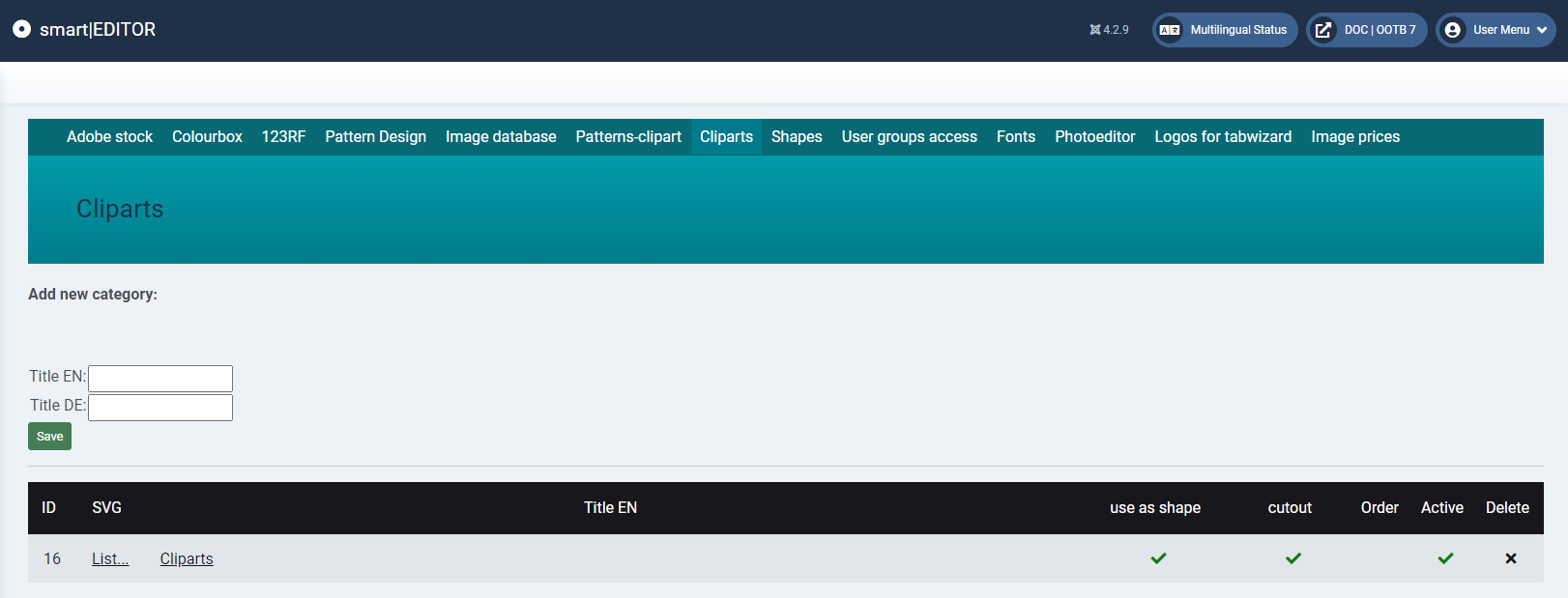
You have the option of categorising your clipart database into several categories, which can then be selected in the Editor frontend under Image > Cliparts:
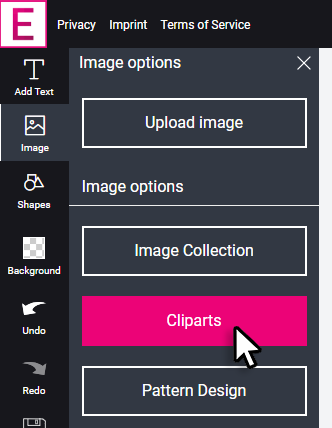
and can be selected in the selection field:
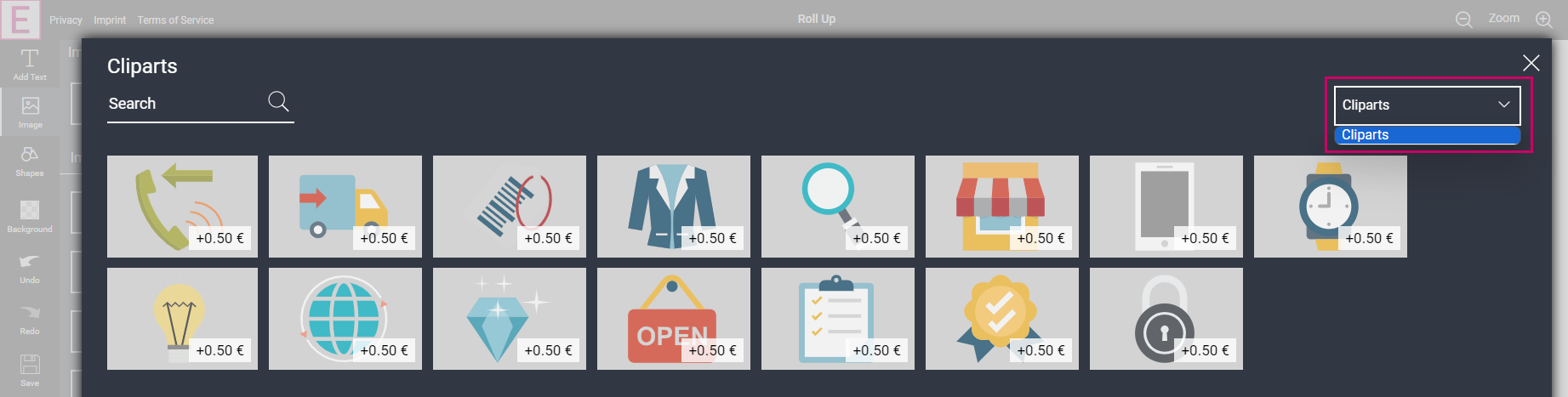
You can create a new clipart category under Add new category. To do this, enter the title and then click on Save:

The newly created category then appears in the list.
By ticking/unchecking the Active column, the respective category is shown/hidden in the frontend:

The order of the categories can be changed by clicking on the arrows:

By checking/unchecking the box in the Coutout column, the cutting contour stored in the clipart can be switched on/off:

By ticking/un-ticking the use as shape column, the availability of clipart under shapes in the editor can be switched on/off:

Clicking in the second column takes you to the administration area of the individual clipart categories:
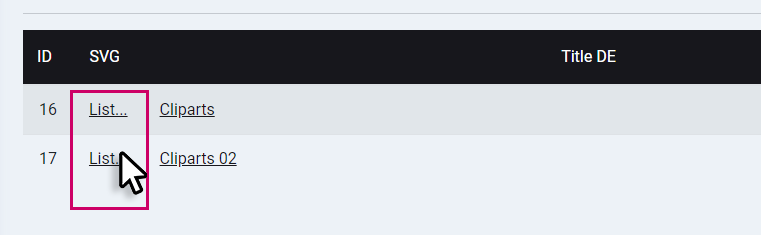
Clipart can be added individually to a category via +Add photo:
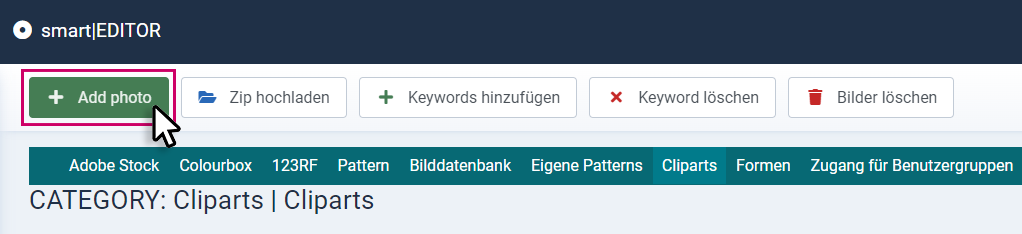
In the fields that appear, you can give the clipart a title in the respective language:
- give the clipart a title in the respective language
- Enter keywords (IMPORTANT: keywords must be separated by commas (,)).
Use the "Category" selection field to assign the clipart to the desired category.
Under SVG/PGN: select the svg file to be uploaded.
Under SVG Cut: select the svg file of the cut contour to be added to the respective clipart.
Save the entry with Save:
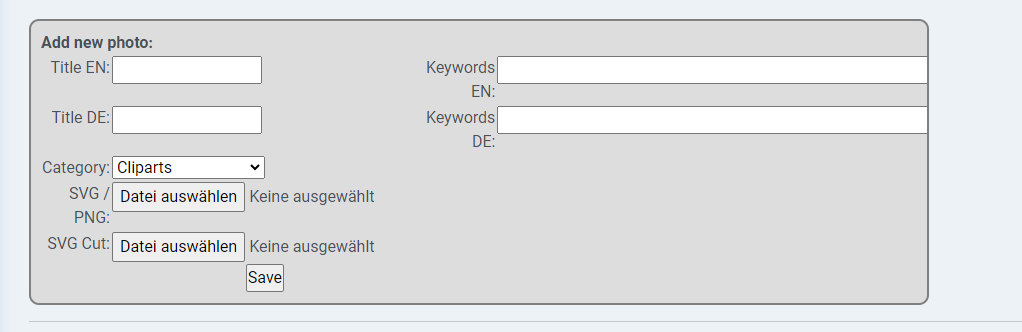
After a successful upload, the clipart appears as an entry in the list.
Import from ZIP
Sie haben zusätzlich die Möglichkeit Cliparts als zip Pakete hoch zu laden.
Mit einem Klick auf Zip hochladen rufen sie ein Fenster auf in welchem Sie mit dem Buttons Datei auswählen und Import ein zip Paket hoch laden können:
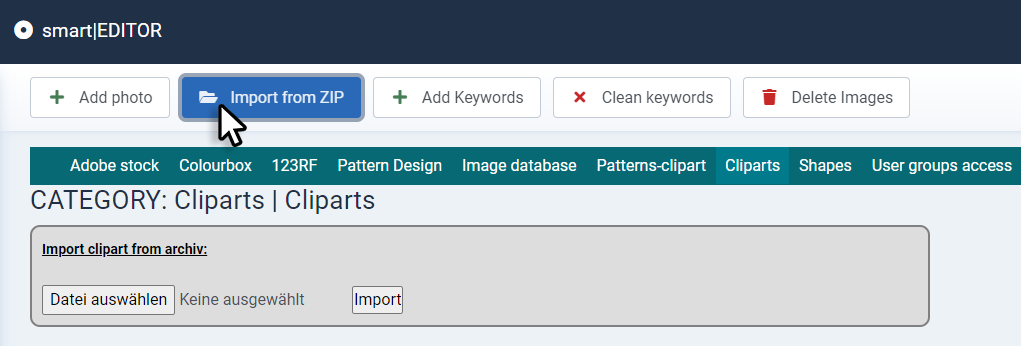
Please note the following before uploading the zip file:
- The svg in the zip package must not be in a folder (a zipped folder cannot be uploaded)
IMPORTANT:
Check in the respective editor under the "Image databases" tab whether the image archive is activated. You can recognise this by the active checkbox next to the image archive: