SOFTWARE
DEVELOPMENT
Basic information:
In order to automatically calculate the shipping costs in the shop according to weight, a weight in the specified unit must be entered for the products in the shop under the "Info" tab.
The weight is entered as a number in kg (Other units can be configured). Up to 4 decimal places are taken into account in the entry, these must be separated by a .
Details of less than one kg are entered as follows:
0.5000 = 500g
0.2500 = 250g
0.0250 = 25g
etc.
1: Specify weight for products:
1.1 The weight of products can be specified in 2 ways.
The weight is specified in the product under the "Details" tab if it is a product for which the selectable attributes have no influence on the weight.
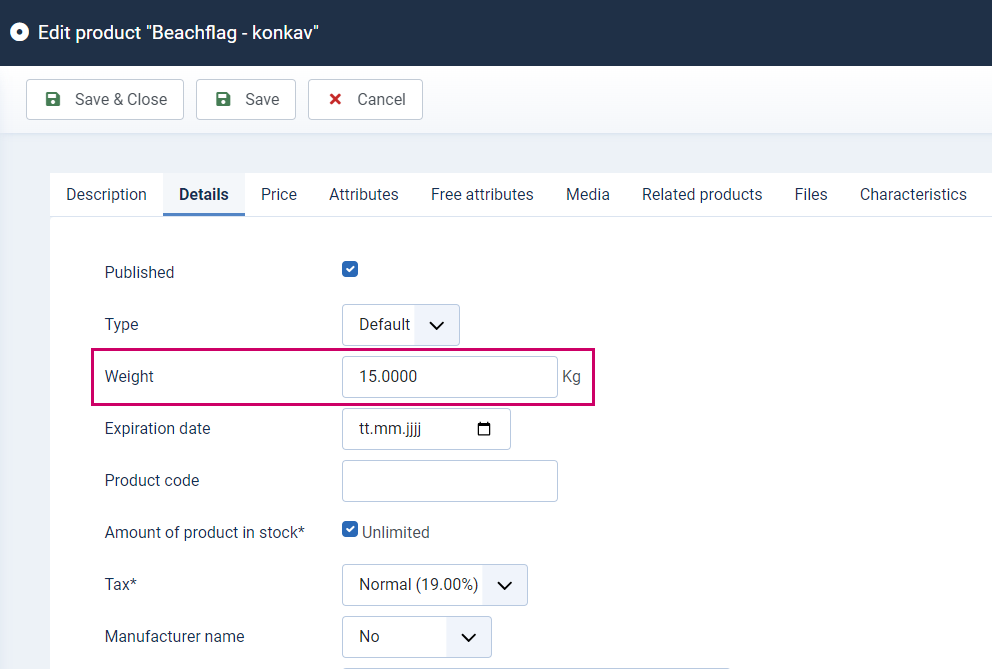
1.2 If the product has dependent or independent attributes that affect the weight, the weight must be specified at attribute level. The weight specification at product level (1.1) should be left blank (or 0.0000).
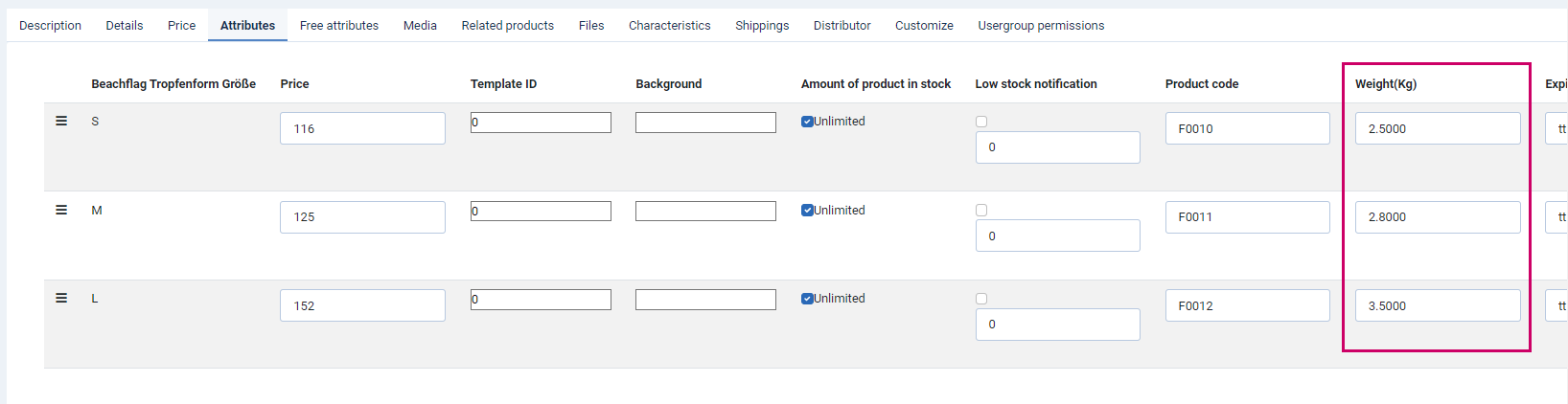
2. Shipping method - Create conditions
2.1 Click under: smartShop > Options > Shipping methods > on "Conditions".
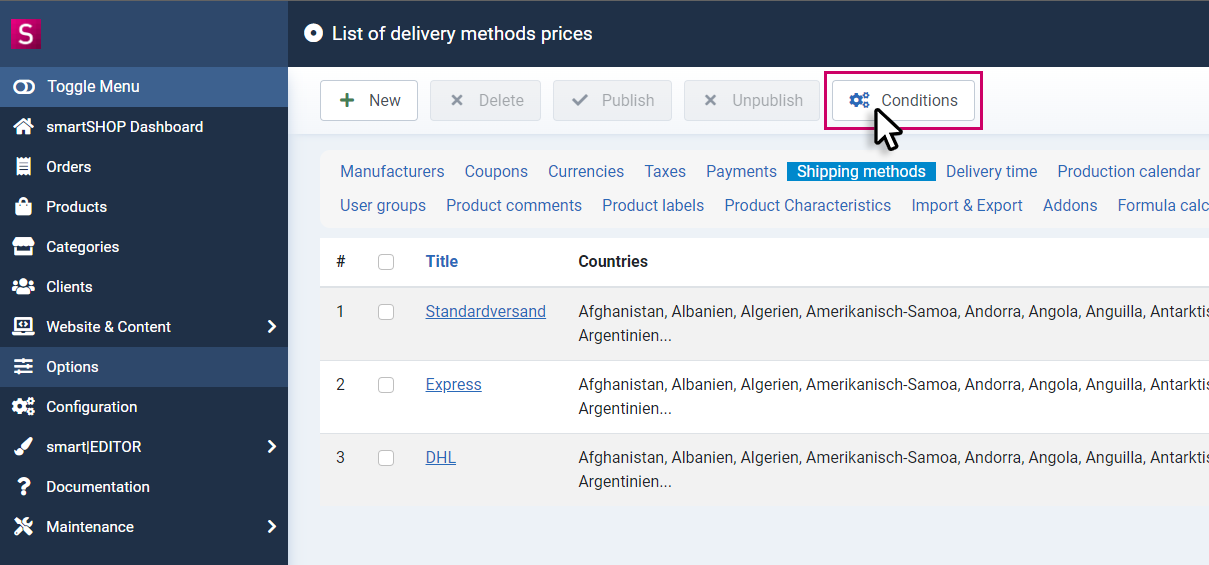
2.2 You can create a new condition by clicking on "New".
Example 1
The following example shows what a condition for products weighing less than one kilogramme should look like.
The rule in this case is: Weight < 1
This condition will now take effect if the products in the shopping basket weigh less than one kg. Total weight.
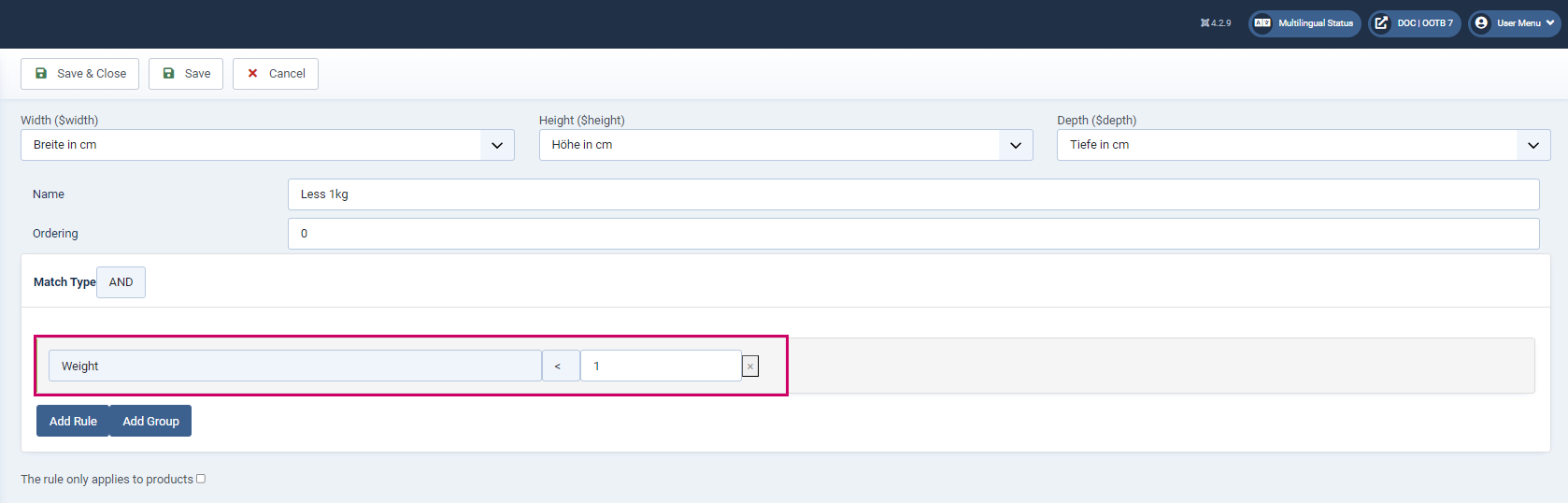
Example 2
The following example shows how to correctly create a condition for a weight range (from 1 to 2 kg). The condition now contains 2 rules that form a scope using the match type "AND" (and).
In this case, the 2 rules are
Weight >= 1 (Greater than or equal to 1 kg) AND Weight < 2 (Less than 2 kg).
This condition now applies if the total weight of the products assigned to the shipping method in the shopping basket is between 1 and 2 kilos.
(Prerequisite: All products in the shopping basket are assigned to the shipping method where conditions are also stored)
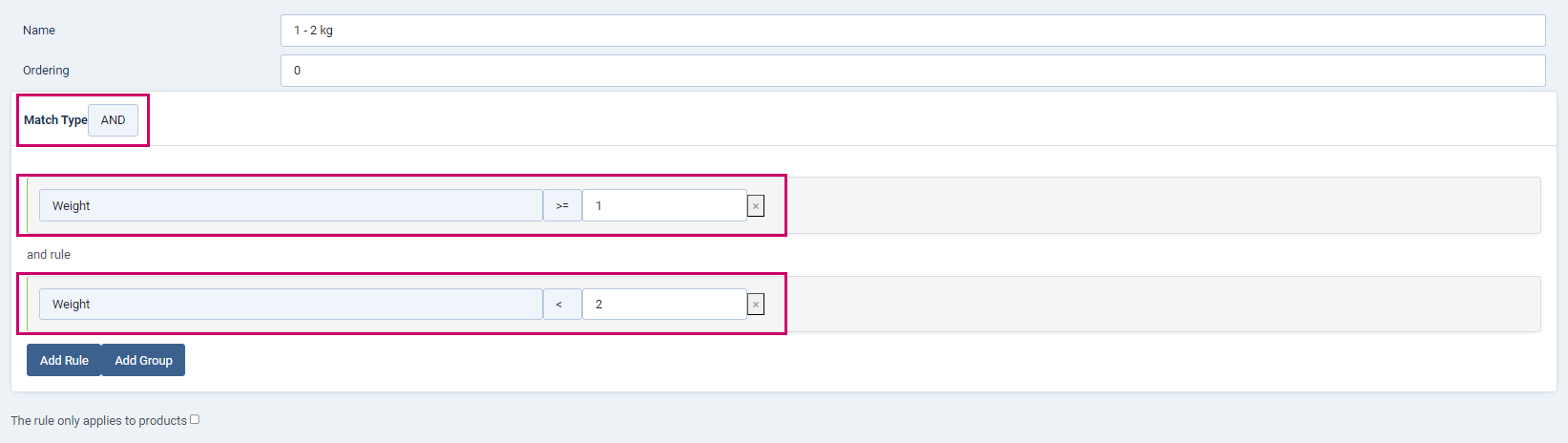
Example 3
The following example shows another condition for a weight range from 2 - to 5 kg. The condition again contains 2 rules and the match type "AND" because we want to define a scope.
This condition would now apply if the total weight of the products assigned to the shipping type in the shopping basket is from 2 to 5 kilos.
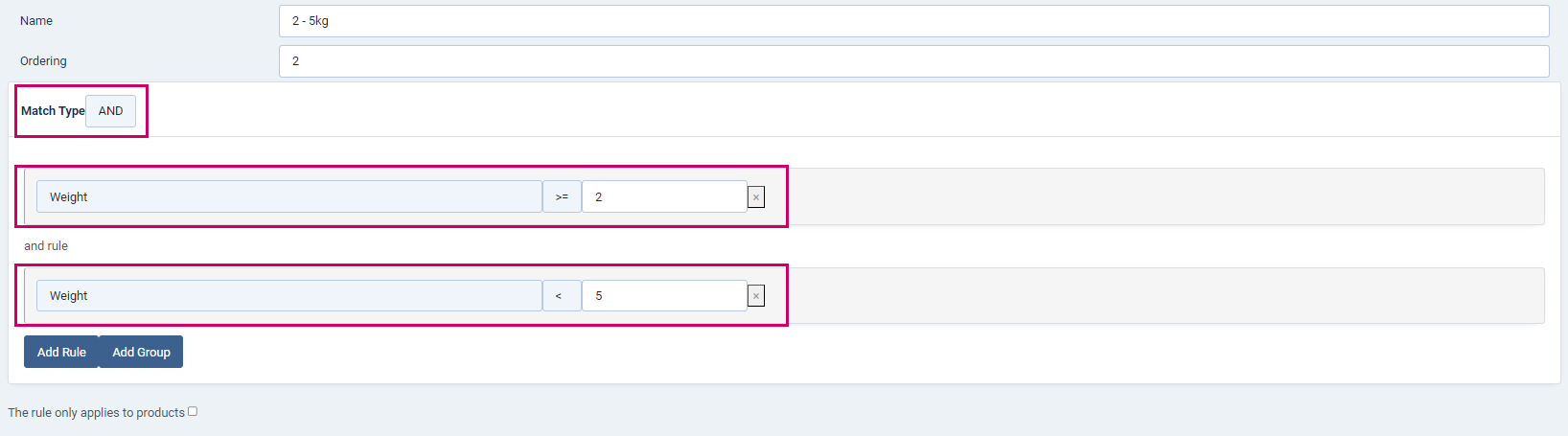
Example 4
To create a condition that would apply from a total weight of the products assigned to the shipping type in the shopping basket of 5 kg or more.
The rule here is
Weight >= 5 (equal to or greater than 5 kg)
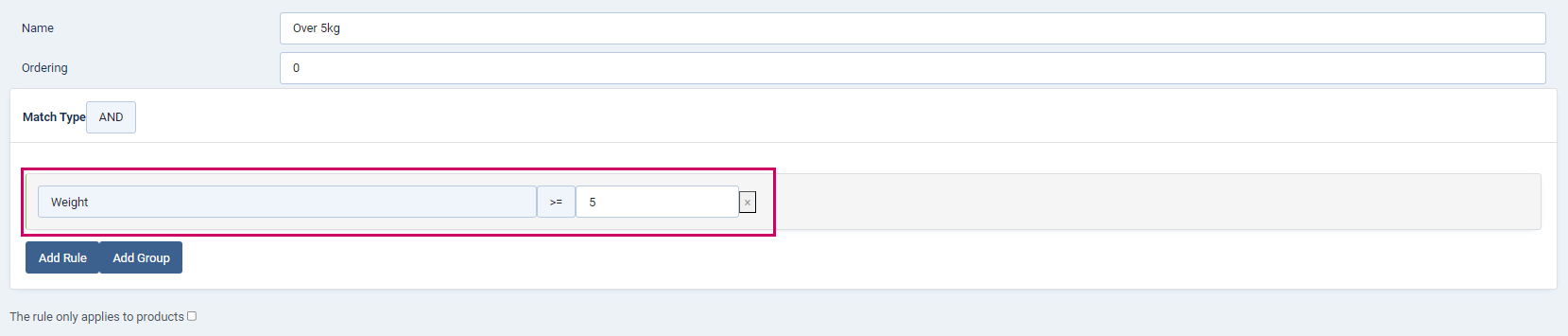
3. Bedingungen einer Versandart zuordnen
3.1 Klicken Sie Unter:
smartShop > Optionen > Versandarten, auf Ihre gewünschte Versandart (oder Erstellen Sie eine neue). Scrollen Sie ganz nach unten. Klicken Sie auf “Auswahl hinzufügen”

Nun erscheint links ein Auswahlfenster mit der Auswahl der zuvor angelegten Bedingungen.

3.2 Wählen Sie die Bedingung für die erste gewünschte Versandpreisstufe und Tragen Sie im Feld rechts daneben den gewünschten Versandpreis ein. Be Bedarf können zusätzlich auch Verpackungskosten eingetragen werden. (Achten Sie dabei auf die Dezimalstellentrennung mit . )

Repeat steps 3.1 and 3.2 to enter all the desired shipping price levels. Finally, scroll back up and save the shipping method settings.
WICHTIG: Die Versandart muss auf Produktebene aktiviert sein.
Damit die automatische Kalkulation auf diese Weise Funktioniert, muss die Versandart mit den zuvor Eingestellten Bedingungen bei den Produkten ausgewählt sein, bei welchen diese angewendet werden soll.