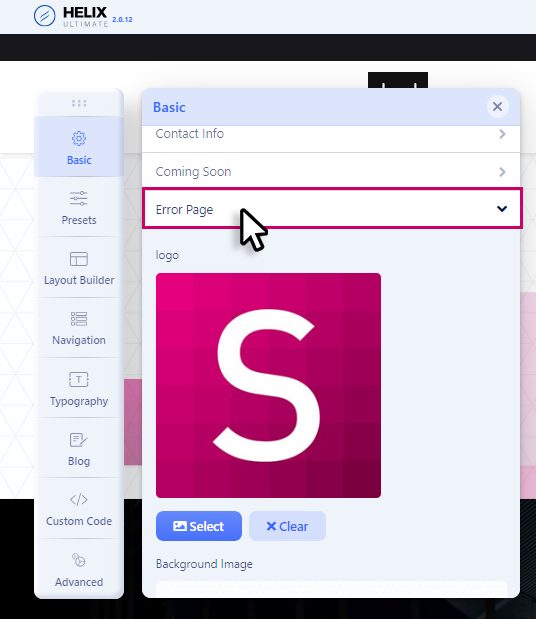SOFTWARE
DEVELOPMENT
ATTENTION:
As the following settings affect important and sensitive basic functions of your shop system, this area is only accessible to users who are assigned the administrative rights of a Super Admin. If changes are required here, please contact the relevant person in your company; if this person is not available, please contact our project management or support team.
Über den Menüeintrag System im Backend erreichen Sie das System Dashboard:
You can access the system dashboard via the System menu item in the backend:
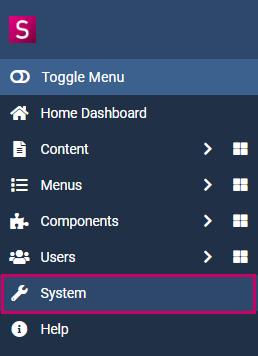
Click on Global configuration to access the overview of the basic settings:
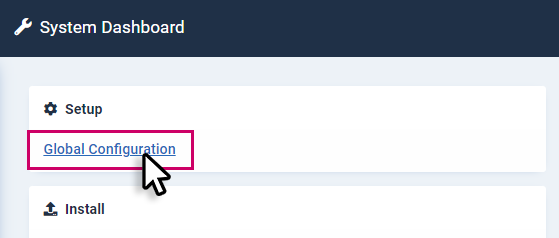
Set website offline
While you are in the Development phase, it is important to take your shop offline and make it invisible to search engines. Both functions can be found under the Site tab.
1.1 Set this switch to Yes to set your website offline. (The front end of your website will be blocked and only accessible to registered users after a successful login).
1.2 Here you can specify whether an Offline Message should be displayed to the visitor.
1.3 In addition, you can also upload an image here, which should be displayed when offline.
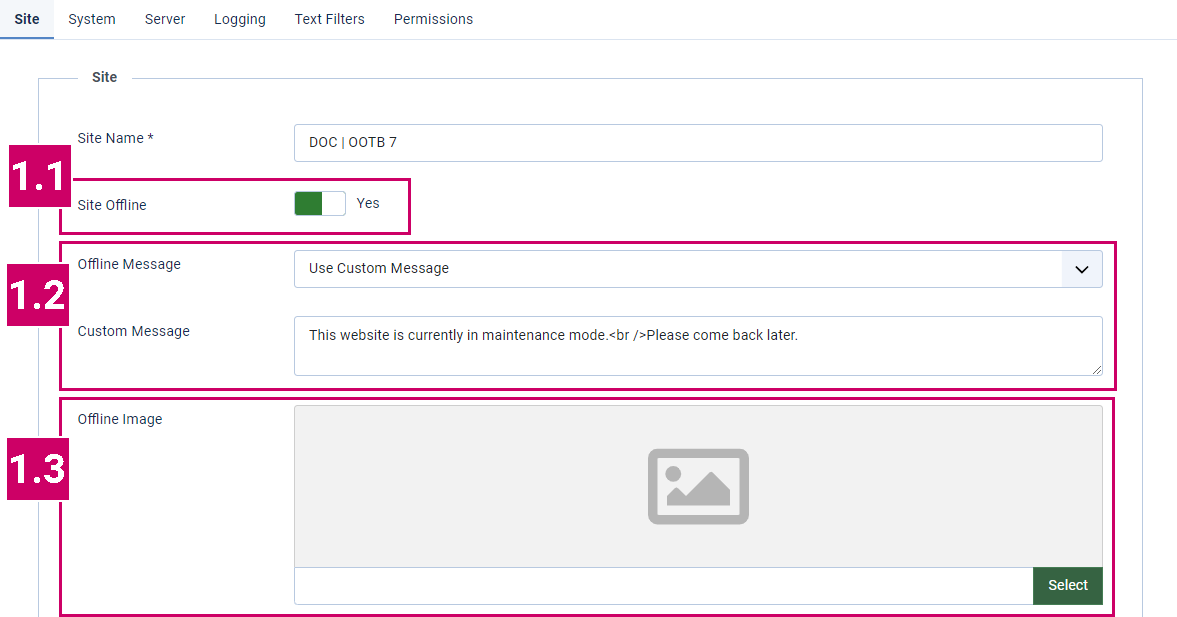
2. Deactivate/block page indexing
This setting tells potential search engines whether your site should be crawled and indexed/listed. It is important to prevent this while your site is still under construction. It is more favourable for the ranking to release the page for indexing only after it has been completed and is ready for go-live.
The setting intended for this can be found in the Metadata section in the Robots selection field. Option: "noindex, nofollow":

Save the settings by clicking on: Save or Save & close in the top button area.
The opposite option: "Index, follow" should then be activated immediately before the go-live.
3. Coming Soon - Site
You can also create a "Coming Soon Page" for your shop, which informs your potential customers about the launch date of your shop, for example.
3.1 To do this, click on Site Template Styles in the "Website & Content" section of the backend dashboard:

The template editing interface, and in the following steps activate the Coming Soon page:
3.2 Basic
3.3 Coming Soon
3.4 Enable Coming Soon - Activate the switch:
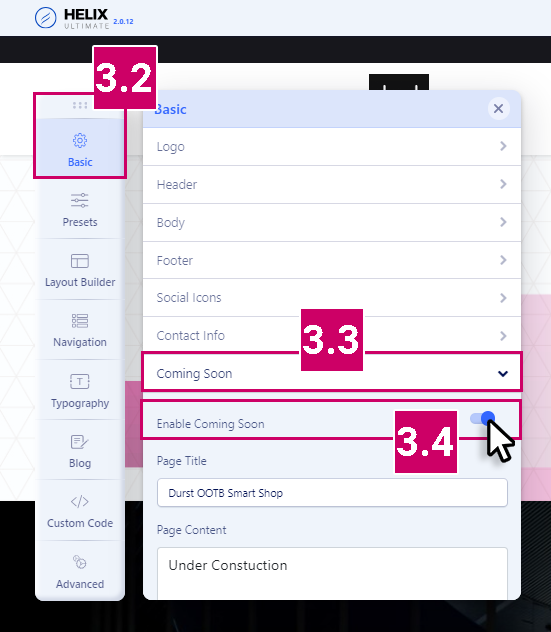
In addition, you can further below, under:
Page Title: Define the title of the Comig Soon page.
Page Content: Enter a text
Date: Define a date to which a countdown should run.
Logo: Enter a logo/graphic.
Background Image: Define a graphic/image for the background of the page.
Social icons: Activate/deactivate buttons for social media links.
4. Error Page
If your users call up a link that is no longer current, an error page is displayed, the content of which can be customised under the Error Page entry.
You have the following options there:
Logo: Placement of a logo/graphic, and via
Background Image: Define a graphic/image for the background of the page.