SOFTWARE
DEVELOPMENT
The individual products are grouped and managed using categories. As at least one category must be assigned to each product, it is advisable to create this first.
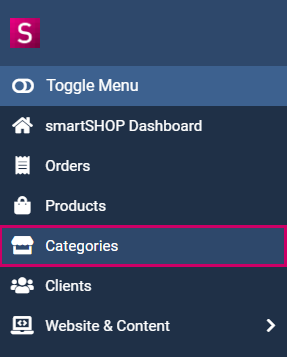
The button or menu displays an overview of all existing categories:
Create a new product category
To create a new category, click on the +New button.
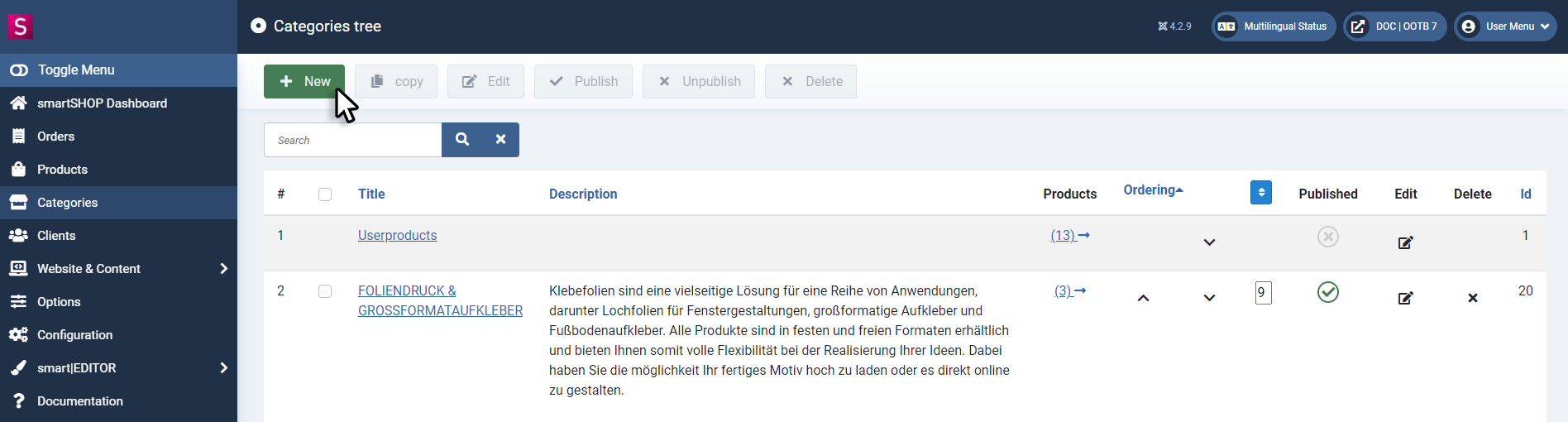
ATTENTION:
The Userproducts category is created automatically and is required to save products designed in the Smart Editor.
Deleting or editing this category is not recommended!
Fill in the input fields. For multilingual shops, these should be filled in for all languages created.
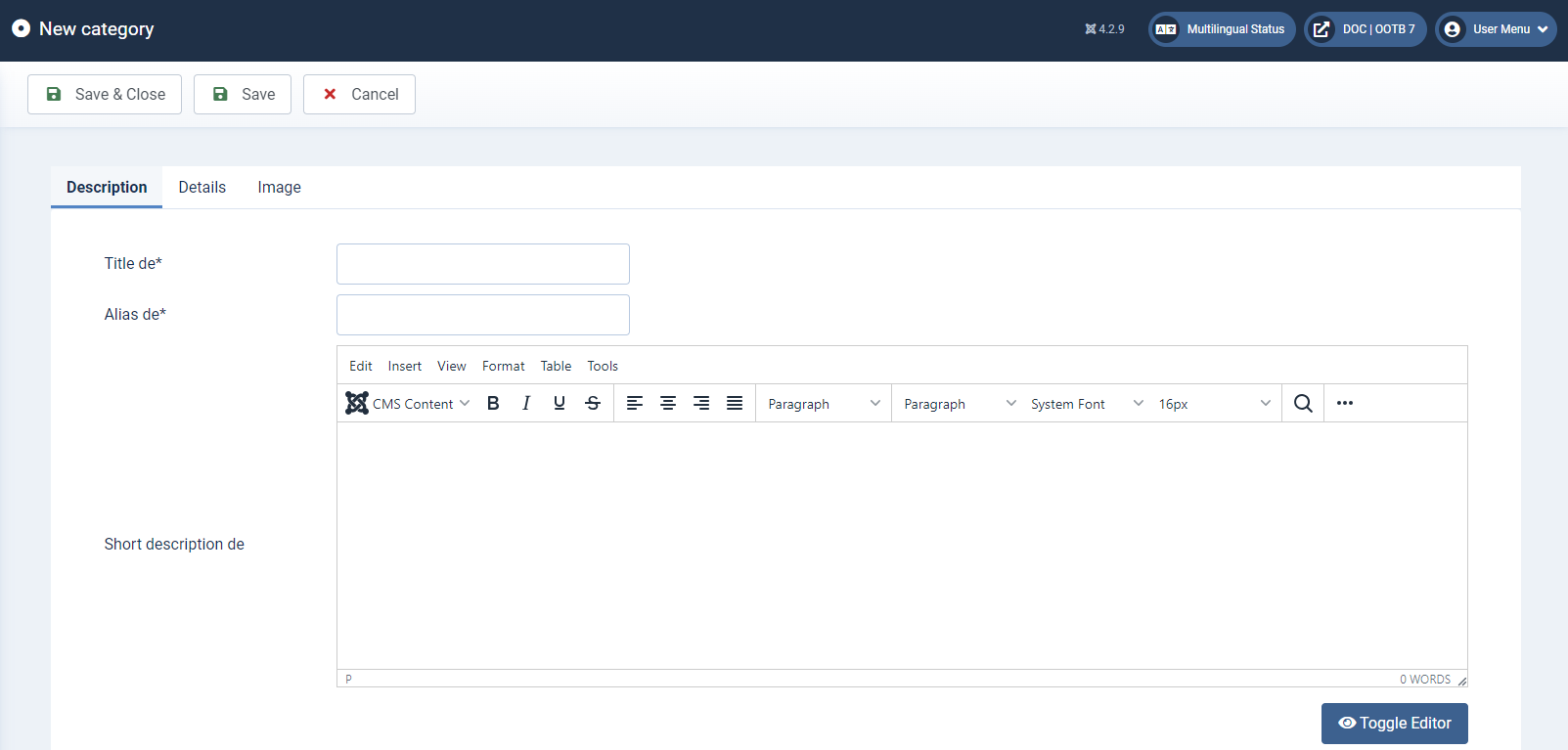
Title* (mandatory field)
The title of a category must be entered as a mandatory field in order to be able to save the category. Depending on your requirements and template, the title can be displayed in the frontend on the category overview pages.
Alias
The alias is used to create a search engine-friendly URL for the category (with the appropriate system settings) and must therefore be unique. If you leave this field blank, the system automatically generates a unique alias from the title entered.
Short description
The short description is displayed as a description in the category overview. For multilingual shops, the text in the default language is displayed. Depending on the design, the short description can also be displayed on category pages and serve as initial, brief information on the respective category.
You can use the editor to format your text in a similar way to familiar text programmes.
(Switch the toolbar by clicking on [---] on the right in the top bar)

Description
In contrast to the short description, more detailed information about the category should be entered here, which can then be displayed on the category pages in the frontend, depending on the configuration.
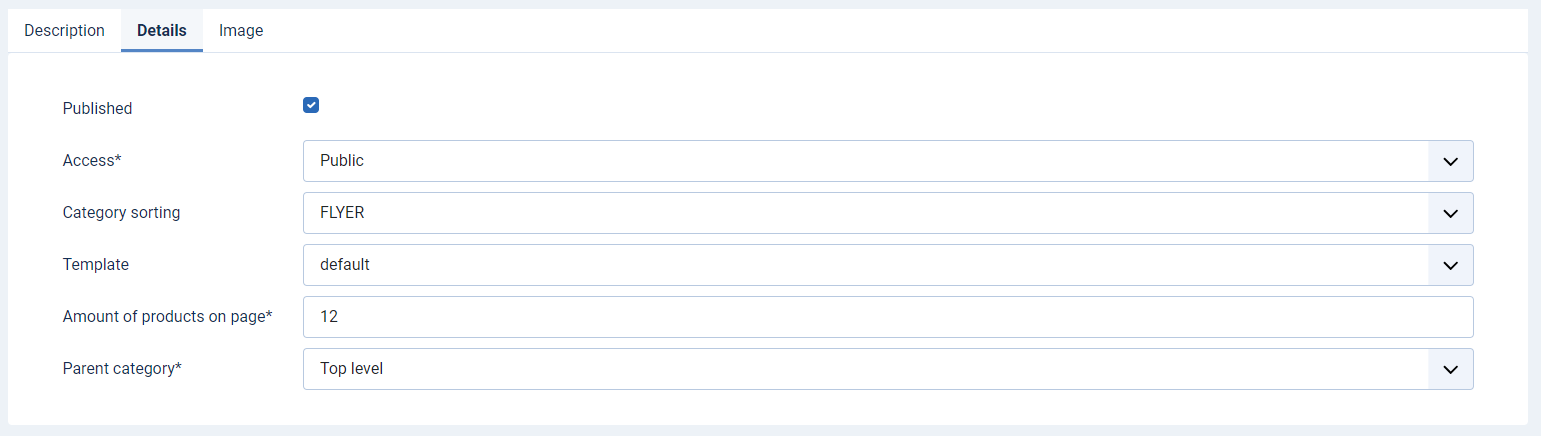
In the Details tab, you define whether the category should be Published (Publish) and which Access rights apply (Access level). You can also define the order (Category sorting), the Template to be used (Template for category) and the Amount of products on page to be displayed per page (Product quantity per page). A hierarchy can also be defined in the Parent category drop-down field.
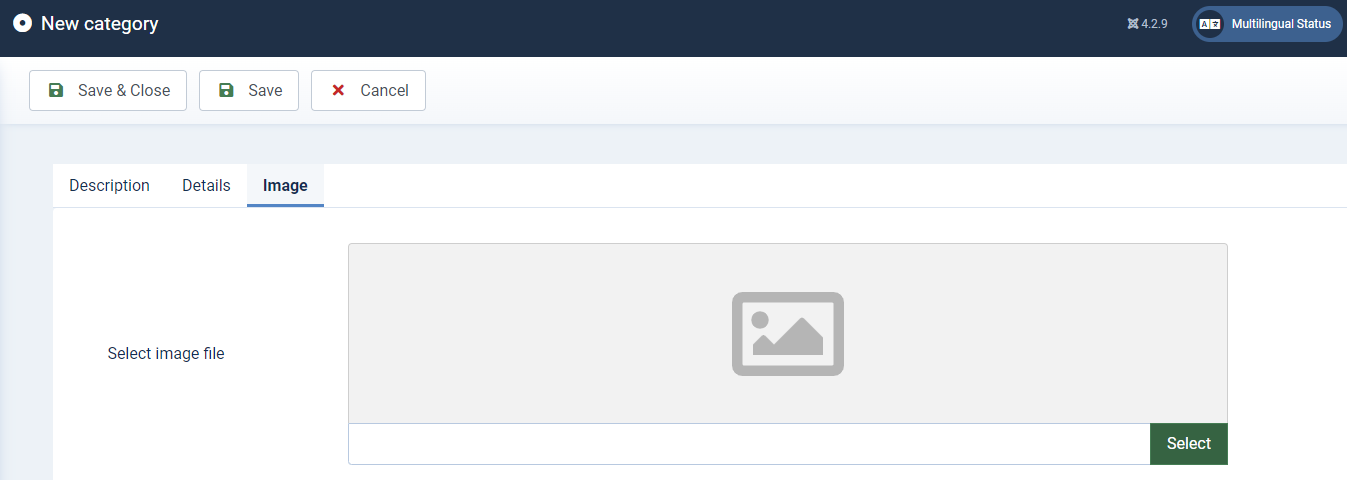
You can upload a category image in the Image tab.
Once all relevant data has been entered, click on Save & Close to return to the category overview.
Kategorien Verwalten
Über die dort angezeigten Buttons können Sie alle vorhandenen Kategorien verwalten. Einzelne Kategorien lassen sich durch einen Klick auf den Titel öffnen und im Detail bearbeiten.
Um zeitgleich Parameter mehrerer Kategorien zu verwalten, müssen diese über die Checkbox zuvor ausgewählt werden.
Manage categories
You can manage all existing categories using the buttons displayed there. Individual categories can be opened and edited in detail by clicking on the title.
To manage parameters of several categories at the same time, they must be selected beforehand using the checkbox.
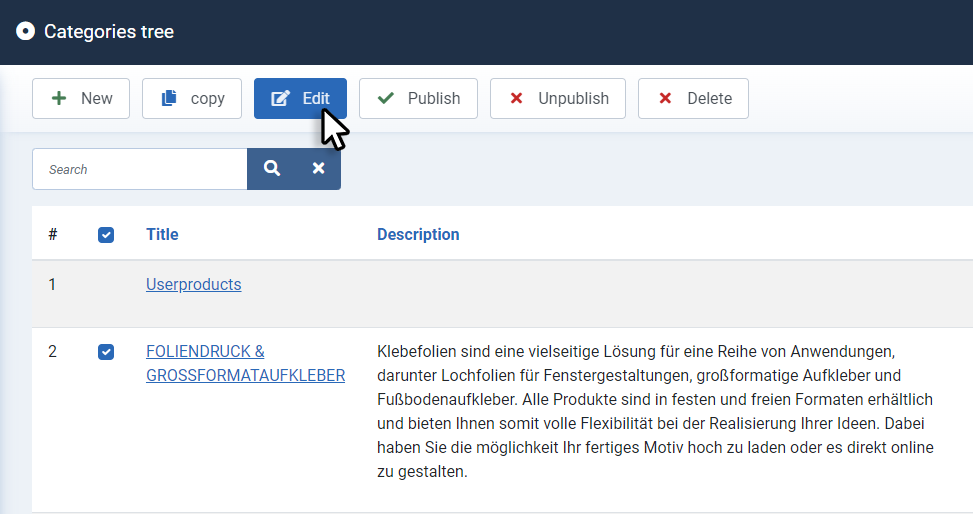
If several categories are selected, only the main parameters can be changed and saved in the following window. Other settings can be changed individually in the respective category.
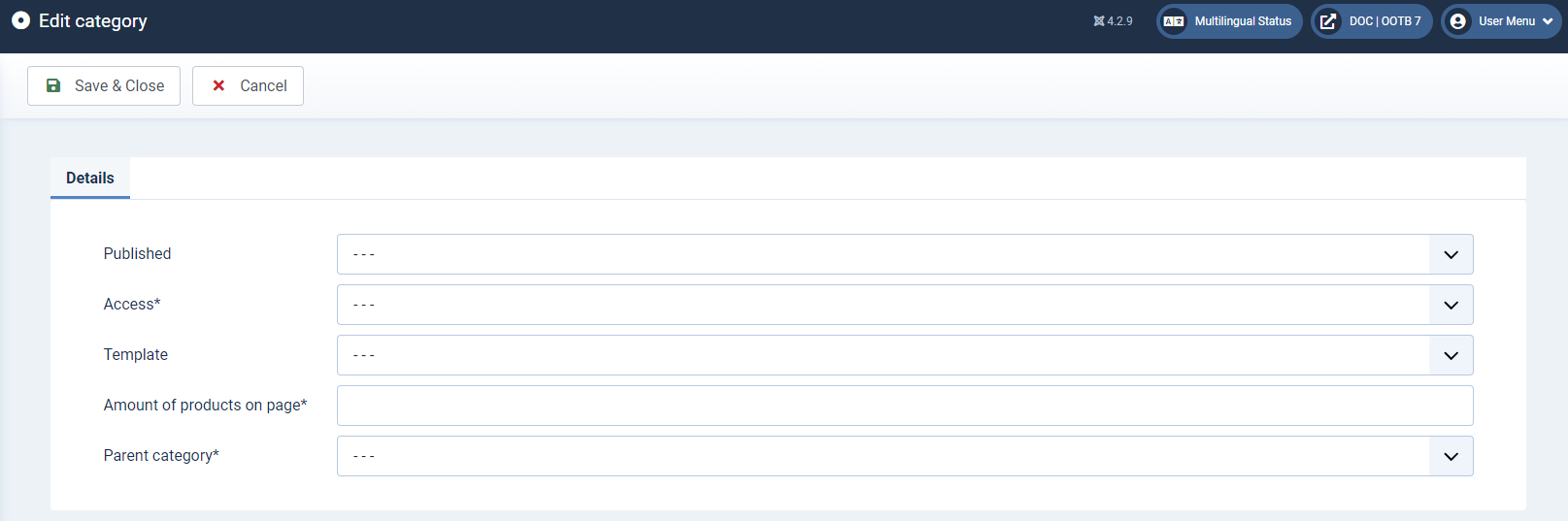
Use the arrow buttons to change the order of the categories.
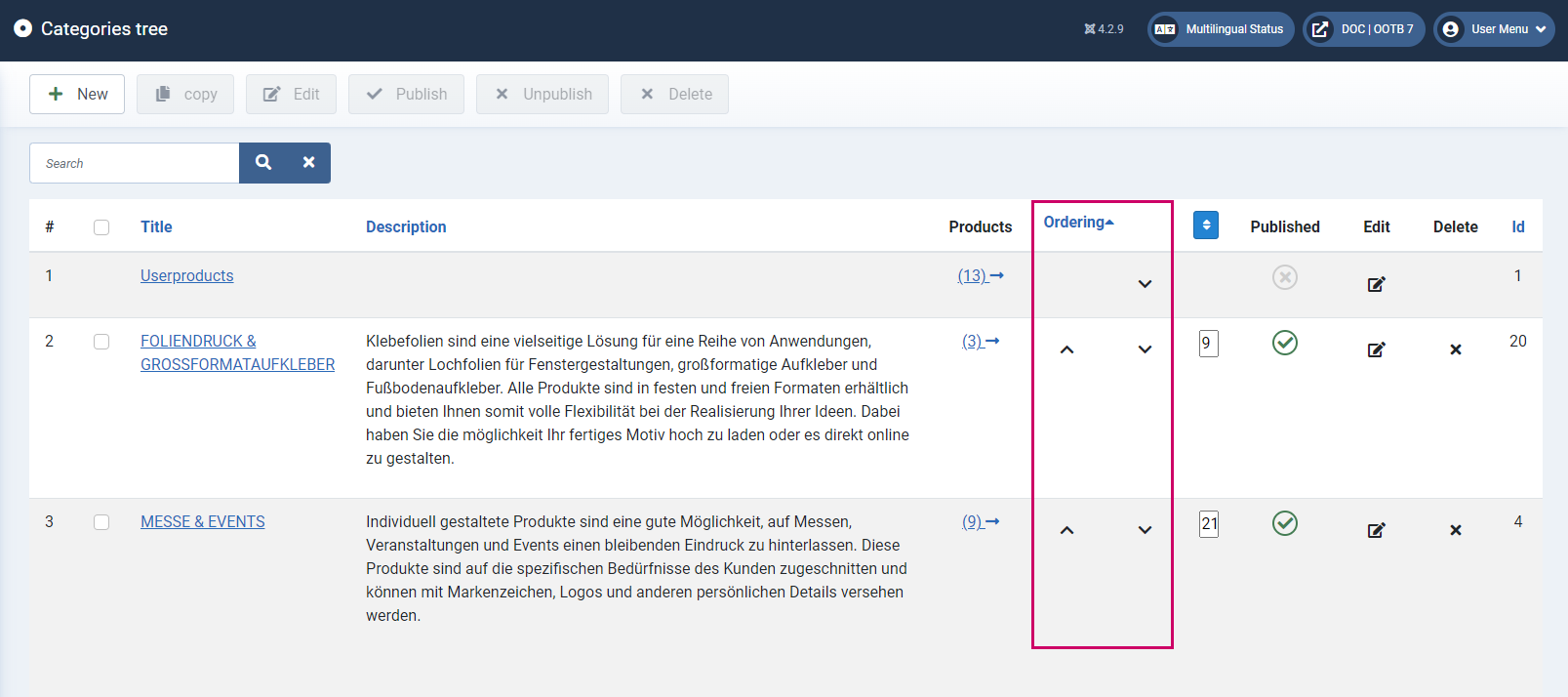
In the Products column, click on the number of products shown in brackets that are assigned to the respective category:
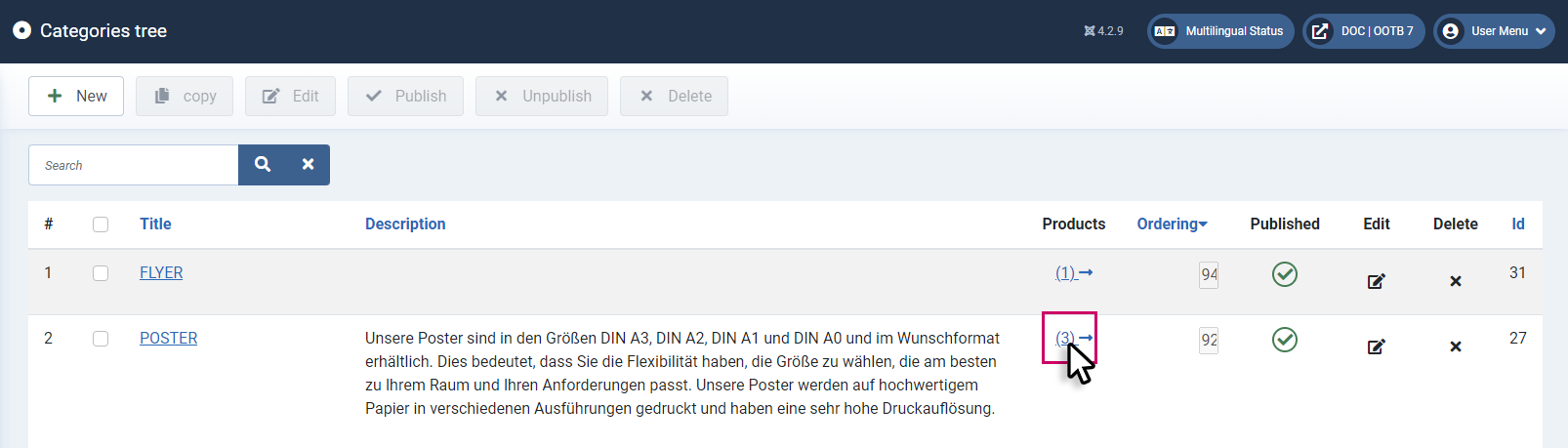
In the following window, click on Sort in the header of the table:
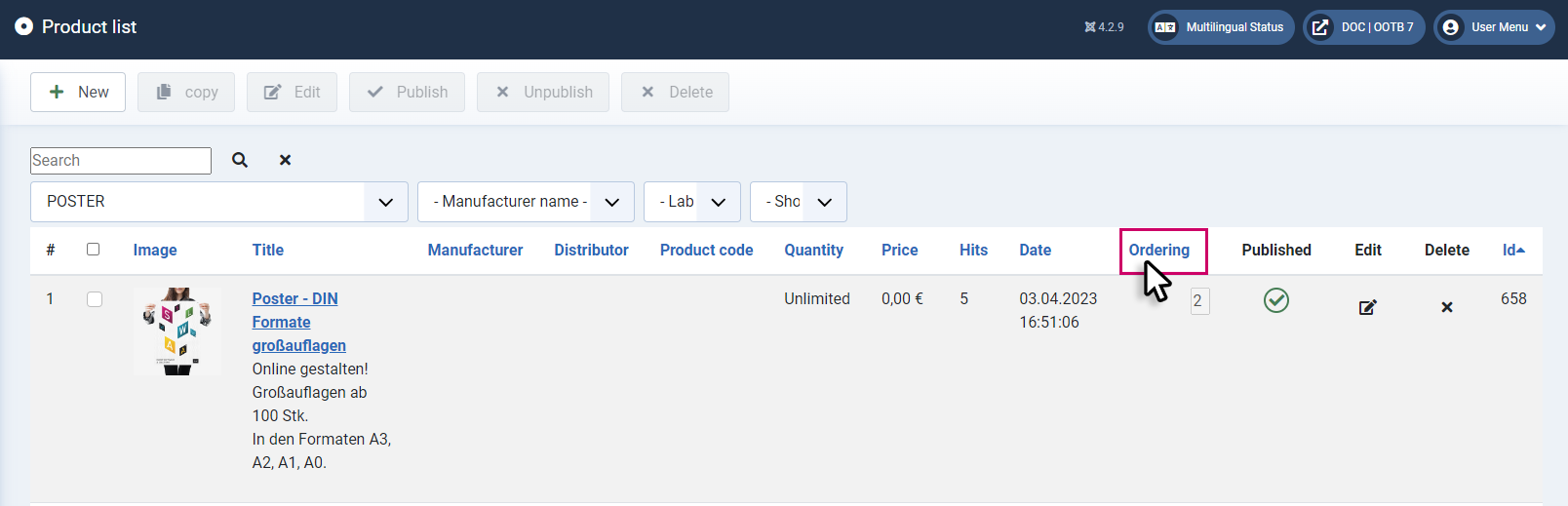
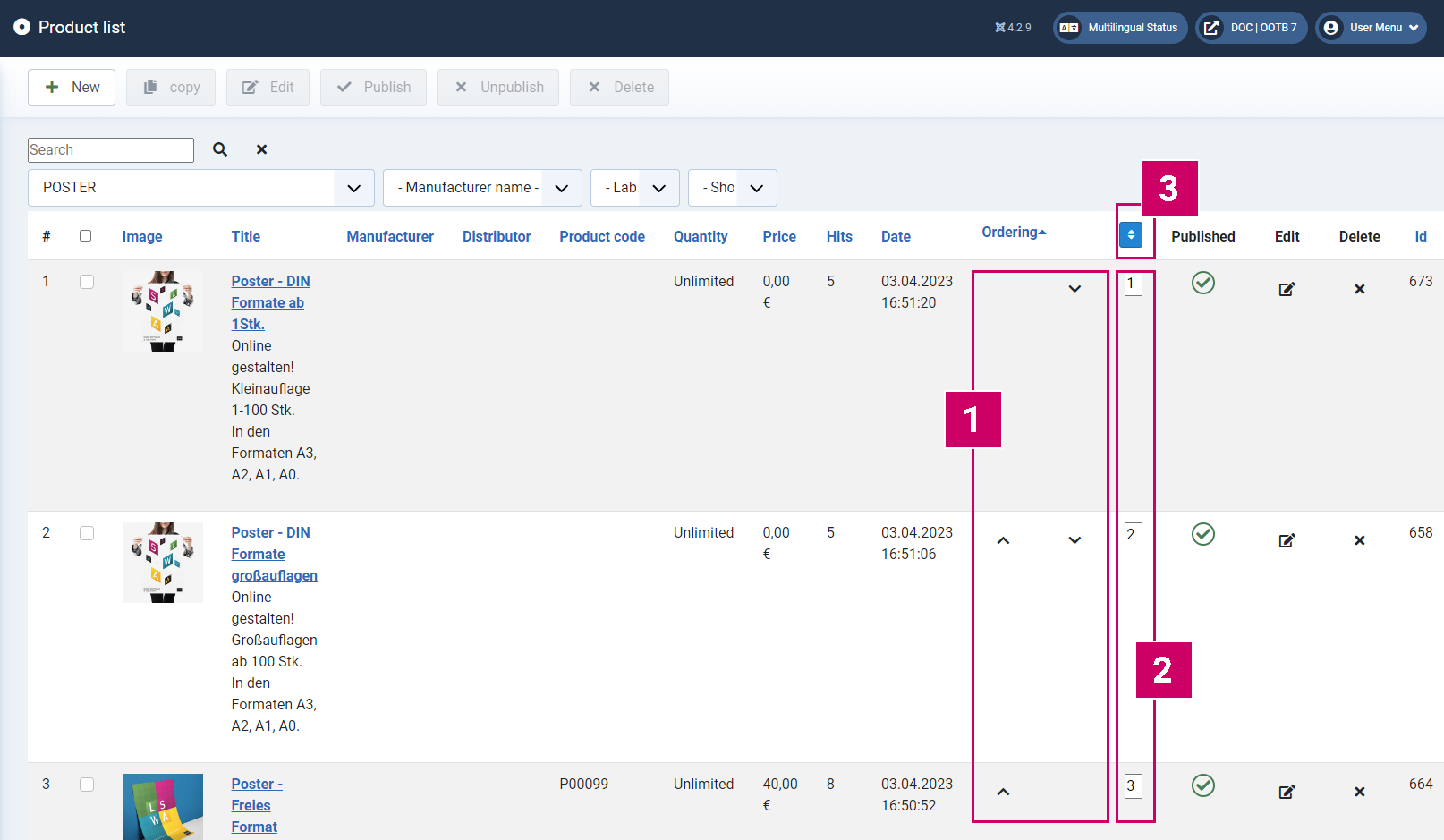
1. Sorting with arrows
Use the arrows to change the order of the products
2. Numbering
You can assign numbers in the respective fields according to whose value the products can be sorted in descending order.
3. Save order
Save the order sequence after assigning the numerical values